
Oracle Linux 9
Setting Up System Users and Authentication
F56873-06
January 2024
Oracle Linux 9 Setting Up System Users and Authentication,
F56873-06
Copyright © 2022, 2024, Oracle and/or its affiliates.
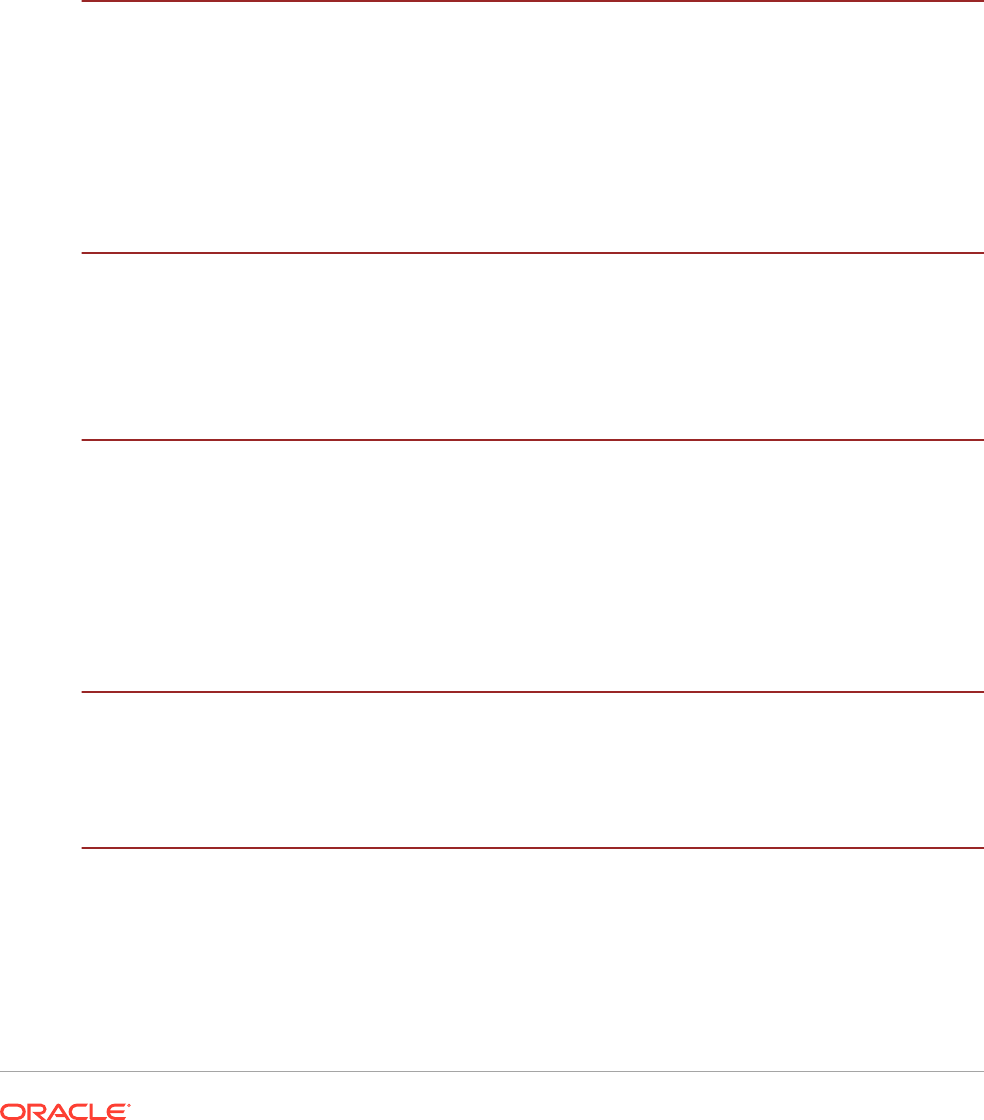
Contents
Preface
Documentation License v
Conventions v
Documentation Accessibility v
Access to Oracle Support for Accessibility v
Diversity and Inclusion vi
1
About System Authentication
Authentication in Oracle Linux 1-1
Profiles and Supported Features 1-1
About the authselect Utility 1-3
2
Working With System Authentication Profiles
Displaying Profile Information 2-1
Configuring Profile Features 2-1
Selecting the Winbind Profile 2-4
Modifying Ready-Made Profiles 2-5
Creating Custom Profiles 2-5
3
Using the System Security Services Daemon
Customizing SSSD 3-1
About Pluggable Authentication Modules 3-4
4
Working With User and Group Accounts
About User and Group Accounts 4-1
Where User and Group Information Is Stored Locally 4-1
Creating User Accounts 4-2
Locking an Account 4-3
Modifying or Deleting User Accounts 4-3
iii
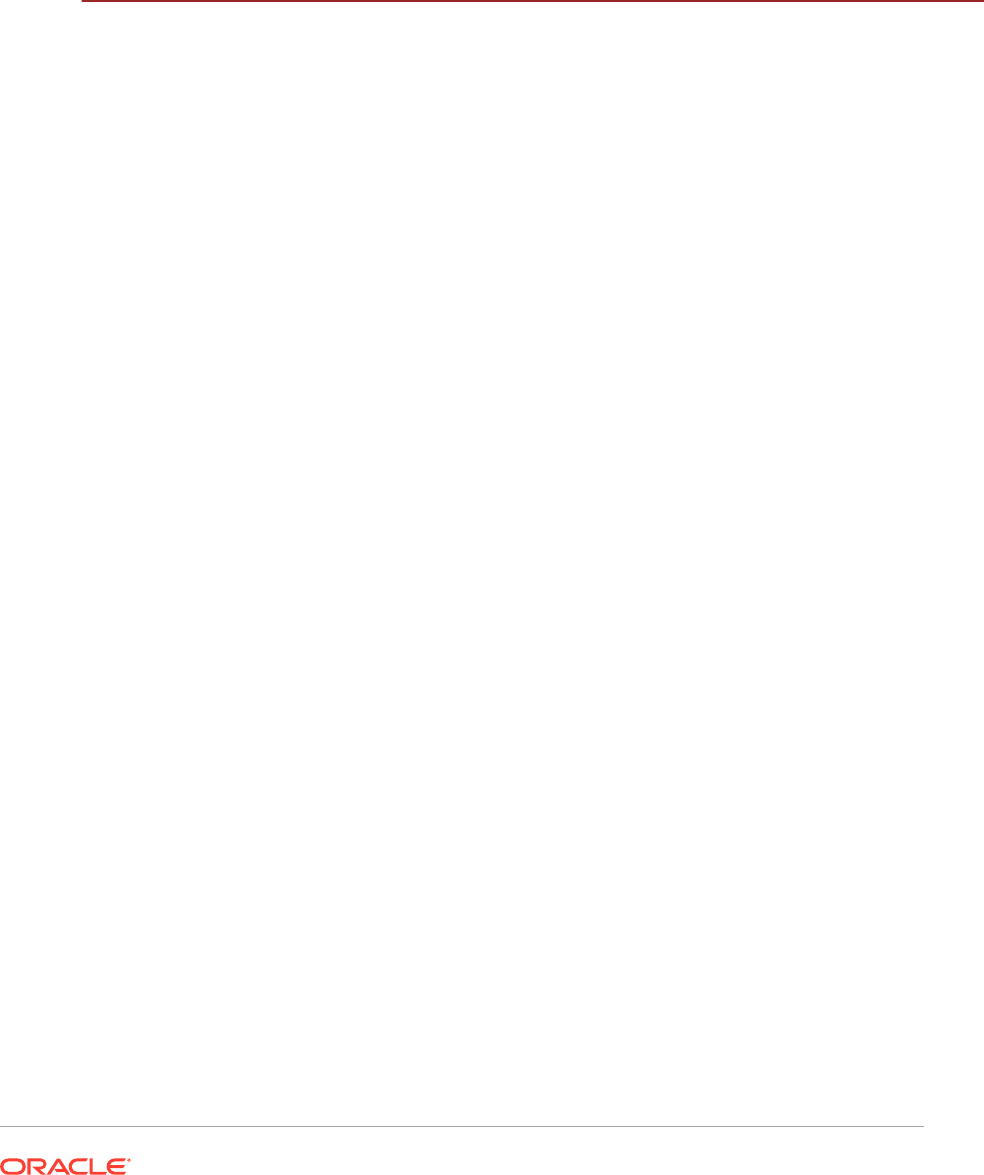
Changing Default Settings for User Accounts 4-4
Creating Groups 4-4
Modifying or Deleting Groups 4-5
Configuring Group Access Modes to Directories 4-5
Configuring Password Ageing 4-5
5
Granting sudo Access to Users
About Administrative Access on Oracle Linux 5-1
Using the sudo Command 5-2
Using the visudo Command 5-3
Adding User Authorizations in the sudoers.d Directory 5-4
Adding User Authorizations in the sudoers File 5-4
Using Groups to Manage User Authorizations 5-5
iv
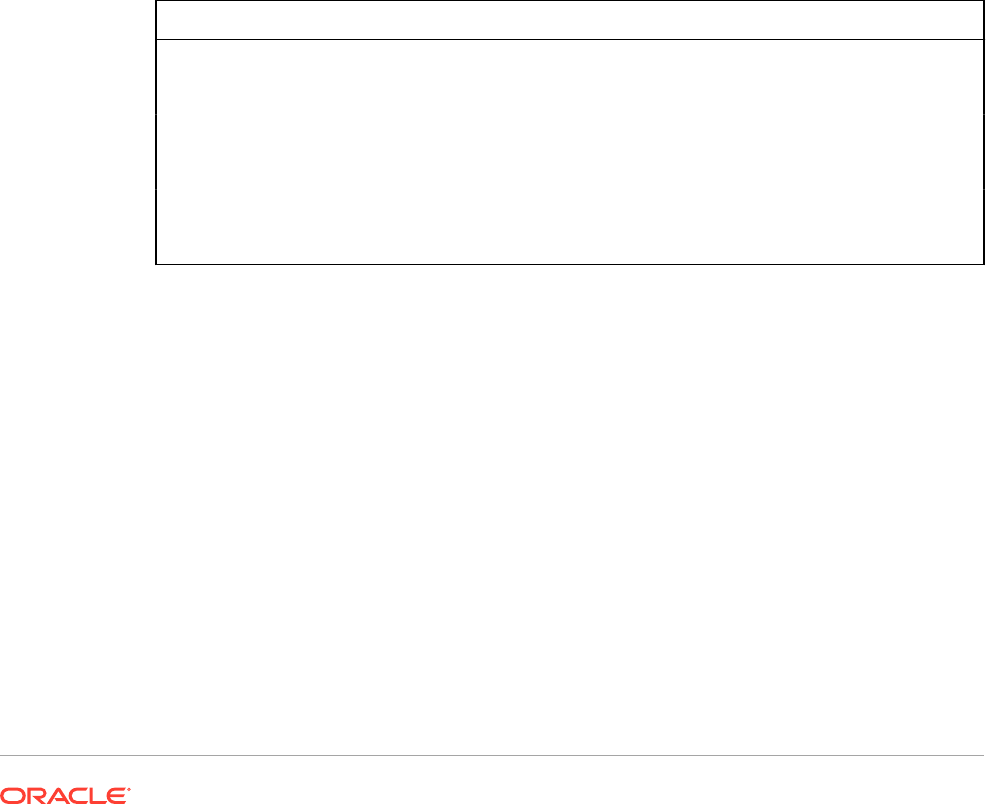
Preface
Oracle Linux 9: Setting Up System Users and Authentication provides information about how
to set up user accounts and authentication mechanisms on an Oracle Linux 9 release.
Documentation License
The content in this document is licensed under the Creative Commons Attribution–Share
Alike 4.0 (CC-BY-SA) license. In accordance with CC-BY-SA, if you distribute this content or
an adaptation of it, you must provide attribution to Oracle and retain the original copyright
notices.
Conventions
The following text conventions are used in this document:
Convention Meaning
boldface Boldface type indicates graphical user
interface elements associated with an action,
or terms dened in text or the glossary.
italic Italic type indicates book titles, emphasis, or
placeholder variables for which you supply
particular values.
monospace
Monospace type indicates commands within a
paragraph, URLs, code in examples, text that
appears on the screen, or text that you enter.
Documentation Accessibility
For information about Oracle's commitment to accessibility, visit the Oracle Accessibility
Program website at https://www.oracle.com/corporate/accessibility/.
For information about the accessibility of the Oracle Help Center, see the Oracle Accessibility
Conformance Report at https://www.oracle.com/corporate/accessibility/templates/
t2-11535.html.
Access to Oracle Support for Accessibility
Oracle customers that have purchased support have access to electronic support through My
Oracle Support. For information, visit https://www.oracle.com/corporate/accessibility/learning-
support.html#support-tab.
v
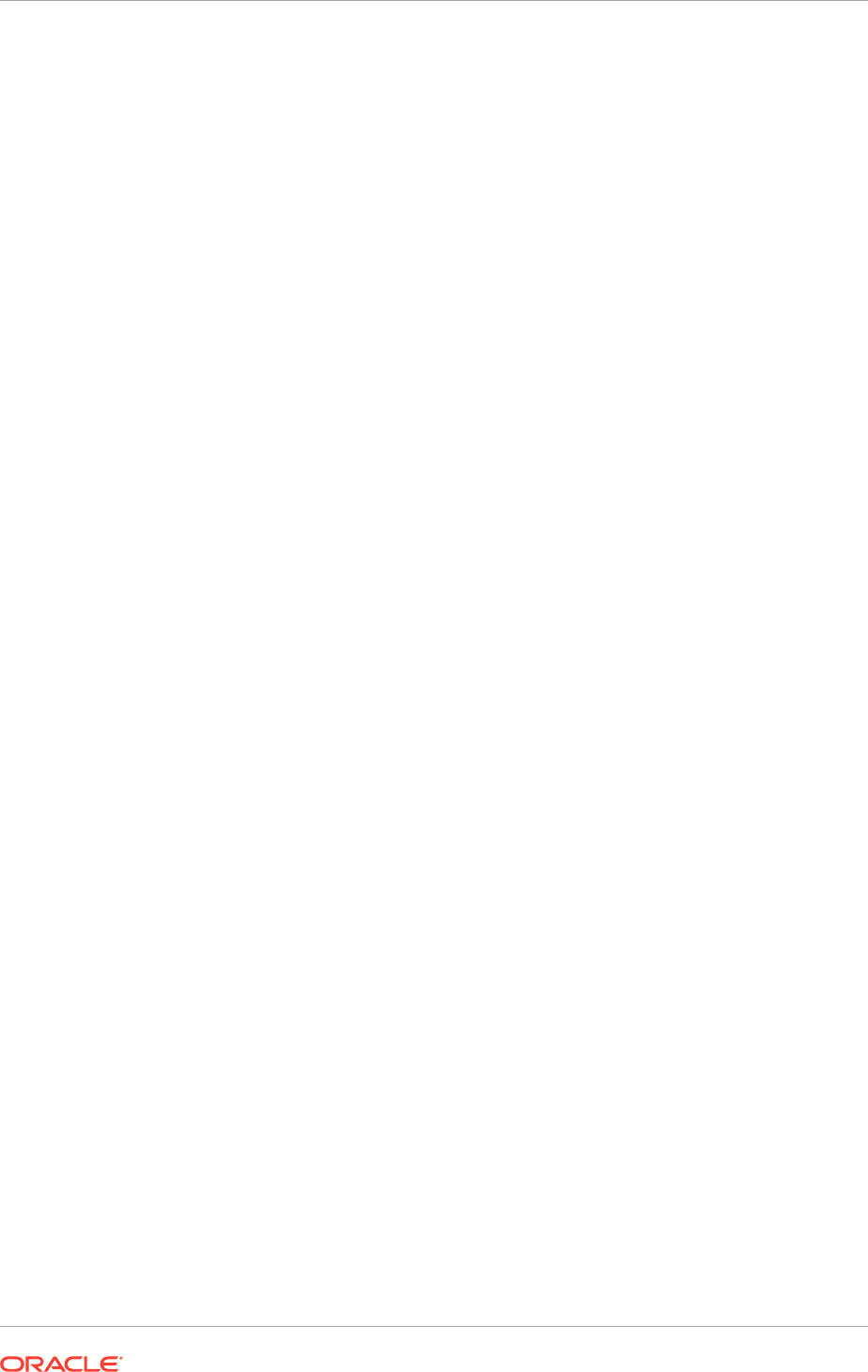
Diversity and Inclusion
Oracle is fully committed to diversity and inclusion. Oracle respects and values having
a diverse workforce that increases thought leadership and innovation. As part of our
initiative to build a more inclusive culture that positively impacts our employees,
customers, and partners, we are working to remove insensitive terms from our
products and documentation. We are also mindful of the necessity to maintain
compatibility with our customers' existing technologies and the need to ensure
continuity of service as Oracle's offerings and industry standards evolve. Because of
these technical constraints, our effort to remove insensitive terms is ongoing and will
take time and external cooperation.
Preface
vi

1
About System Authentication
Authentication is a way of implementing system security by verifying the identity of an entity,
such as a user, to a system. A user logs in by providing a username and a password, and the
OS authenticates the user's identity by comparing this information to data stored on the
system. If the login credentials match and the user account is active, the user is
authenticated and can successfully access the system.
Authentication in Oracle Linux
In Oracle Linux, authentication is profile-based. Each profile has predefined features that use
different mechanisms to authenticate system access.
The following profiles are available:
•
sssd
profile: Uses the
sssd
service to perform system authentication.
•
winbind
profile: Uses the
winbind
service to perform system authentication.
• The
minimal
profile: Uses system files to perform system authentication for local users.
After an Oracle Linux installation, the
sssd
profile is selected by default to manage
authentication on the system. This profile covers most authentication cases including PAM
authentication, Kerberos, and so on.
System authentication isn't restricted to using only the profiles in Oracle Linux. If preferred,
you can also use profiles that might be supplied by vendors. You can also create customized
profiles to enforce authentication that complies organizational requirements.
As an added flexibility, you can also reconfigure profiles by revising their active features. For
example, you can set the profile to use various different backend directory services such as
LDAP, FreeIPA, and Active Directory. Also, you can use SSSD with a directory service to
centralize and simplify user and group management in an environment where many users
and systems with different access requirements exist.
Profiles and Supported Features
Each profile has associated features you can enable to make the profile's service perform a
particular method of authentication, such as smart card authentication, fingerprint
authentication, kerberos, and so on. After you select a profile and enable preferred features,
authselect automatically reads the appropriate configuration files of those features to run
the relevant authentication processes. Every user who logs in to the host is authenticated
based on that configured profile.
The following tables shows the profiles and their corresponding supported features:
1-1
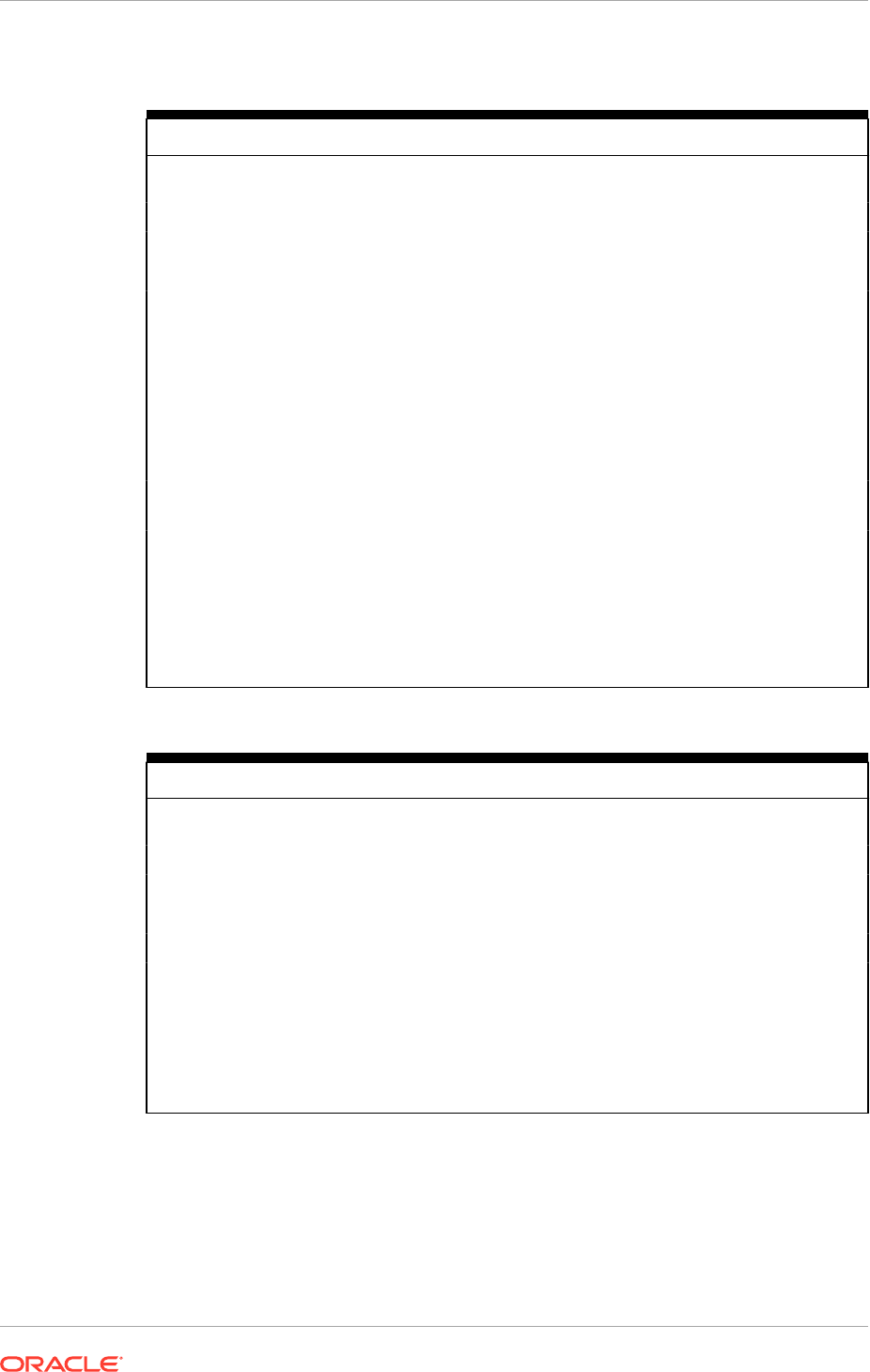
Table 1-1 Features Supported by sssd Profile
Feature Name Description
with-faillock
Lock the account after too many
authentication failures.
with-mkhomedir
Create home directory on user's rst log in.
with-ecryptfs
Enable automatic per-user ecryptfs.
with-smartcard
Authenticate smart cards through SSSD.
with-smartcard-lock-on-removal
Lock the screen when the smart card is
removed. Requires that
with-smartcard
is
also enabled.
with-smartcard-required
Only smart card authentication is
operative; others, including password, are
disabled. Requires that
with-smartcard
is
also enabled.
with-fingerprint
Authenticate through ngerprint reader.
with-silent-lastlog
Disable generation of
pam_lostlog
messages during login
with-sudo
Enable sudo to use SSSD for rules
besides /etc/sudoers.
with-pamaccess
Refer to /etc/access.conf for account
authorization.
without-nullock
Do not add the
nullock
parameter to
pam_unix
Table 1-2 Features Supported by winbind Profile
Feature Name Description
with-faillock
Lock the account after too many
authentication failures.
with-mkhomedir
Create home directory on user's rst log in.
with-ecryptfs
Enable automatic per-user ecryptfs.
with-fingerprint
Authenticate through ngerprint reader.
with-krb5
Use Kerberos authentication.
with-silent-lastlog
Disable generation of pam_lostlog
messages during login
with-pamaccess
Refer to /etc/access.conf for account
authorization.
without-nullock
Do not add the
nullock
parameter to
pam_unix
For details about each profile, refer to the profile's corresponding /usr/share/
authselect/default/profile/README file. See also the
authselect-
profiles(5)
manual page.
Chapter 1
Profiles and Supported Features
1-2
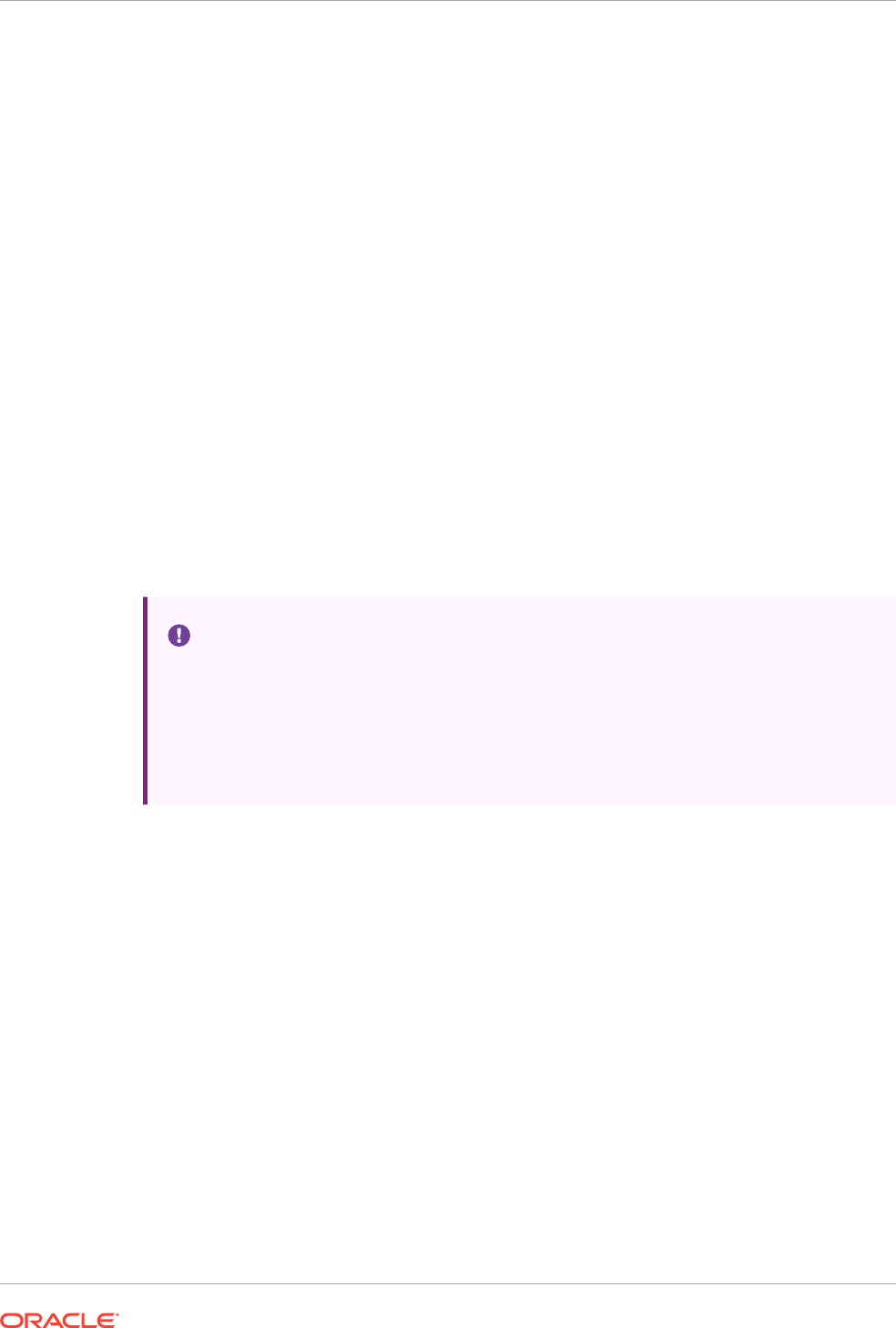
About the authselect Utility
The
authselect
utility is the Oracle Linux tool for configuring authentication on the system.
The tool manages system authentication profiles and is automatically included in any Oracle
Linux 8 installation.
The authselect utility consists of the following components:
• authselect command to manage system authentication. Only users with the
appropriate administrator privileges can run this command.
• Profiles that apply specific authentication mechanisms. These profiles can be those
supplied by Oracle, provided by vendors, or created by an organization.
To efficiently manage the variety of profiles, authselect stores different types of profiles in
corresponding files:
• /usr/share/authselect/default contains the Oracle-supplied profiles provided by
Oracle Linux.
• /usr/share/authselect/vendor contains the profiles that are provided by vendors.
These profiles can override those that are in the default directory.
• /etc/authselect/custom contains any profiles you create for the specific
environment.
Important:
The authselect utility applies the specifications in the selected profile. However,
authselect doesn't change the configuration files of the service on which the
profile is based. If, for example, you use the
sssd
profile, you must configure SSSD
for the service to function properly. Consult the proper documentation to configure
the profile's service. You must also ensure that the service is started and enabled.
For more details about the utility, see the
authselect(8)
manual page.
Chapter 1
About the authselect Utility
1-3

2
Working With System Authentication Profiles
The
authselect
command has various subcommands, arguments, and options to create,
delete, switch to a different profile, and modify profile features. A user must have the
appropriate privileges to be able to use this configuration tool.
Displaying Profile Information
To determine which profile is currently active in a system, type:
sudo authselect current
Profile ID: sssd
Enabled features:
- with-fingerprint
- with-silent-lastlog
The output of the command indicates that the
ssd
profile is currently active. At a minimum,
authentication with the fingerprint reader is enforced through
pam_fprintd
. Additionally, no
pam_lastlog
message is displayed on the screen when users log in.
Configuring Profile Features
Enabled features of a profile determine the manner of authentication on the system. You can
enable profile features in one of two ways:
• Specify additional features to be enabled in the current profile.
• Replace current features of a selected profile. This method is discussed in Selecting the
Winbind Profile.
Enabling Profile Features
1. (Optional): Identify the current profile.
Enabling additional features works only on the current profile. The procedure does not
work on unselected profiles.
sudo authselect current
2. If necessary, identify the feature requirements for the feature to work properly.
sudo authselect requirements profile feature
3. Complete the indicated listed feature requirements as needed.
2-1
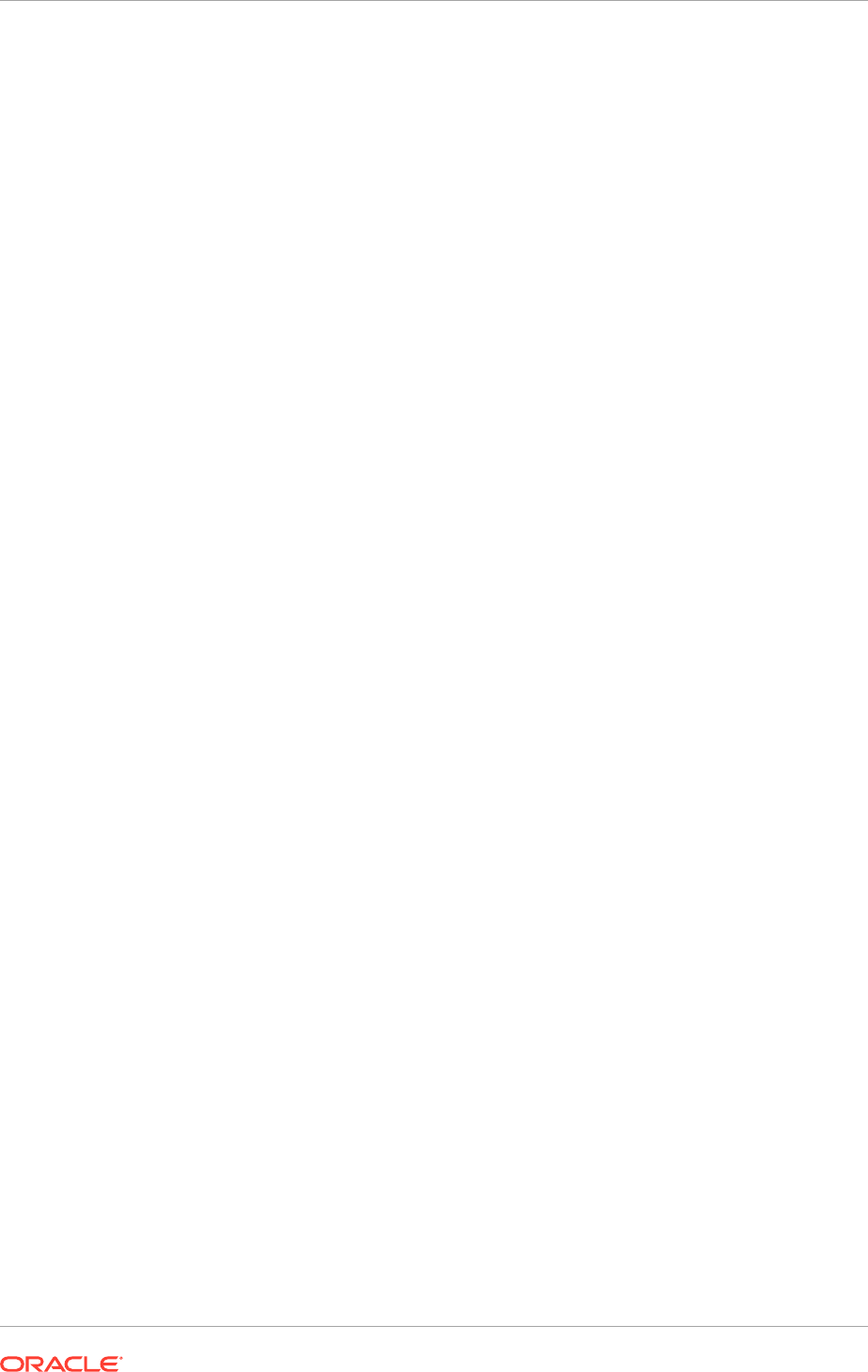
4. Enable the feature.
sudo authselect enable-feature feature
Note that you can only enable features one at a time.
Disabling Profile Features
Use the
disable-feature
subcommand.
sudo authselect disable-feature feature
Example 2-1 Adding Functionalities to a Profile
The following example shows how you can set account locking and define home
directories as additional features of the default
sssd
profile.
1. Determine the requirements to automatically lock an account after too many
authentication failures (
with-faillock
):
sudo authselect requirements sssd with-faillock
Make sure that SSSD service is configured and enabled. See SSSD
documentation for more
information.
2. Determine the requirements to automatically create a user home directory at the
user's first time log in (
with-mkhomedir
).
sudo authselect requirements sssd with-mkhomedir
Make sure that SSSD service is configured and enabled. See SSSD
documentation for more
information.
- with-mkhomedir is selected, make sure pam_oddjob_mkhomedir module
is present and oddjobd service is enabled
- systemctl enable oddjobd.service
- systemctl start oddjobd.service
3. Fulfill the requirements of the features you want to enable.
4. Enable both profile features:
sudo authselect enable-feature with-faillock
sudo authselect enable-feature with-mkhomedir
Chapter 2
Configuring Profile Features
2-2
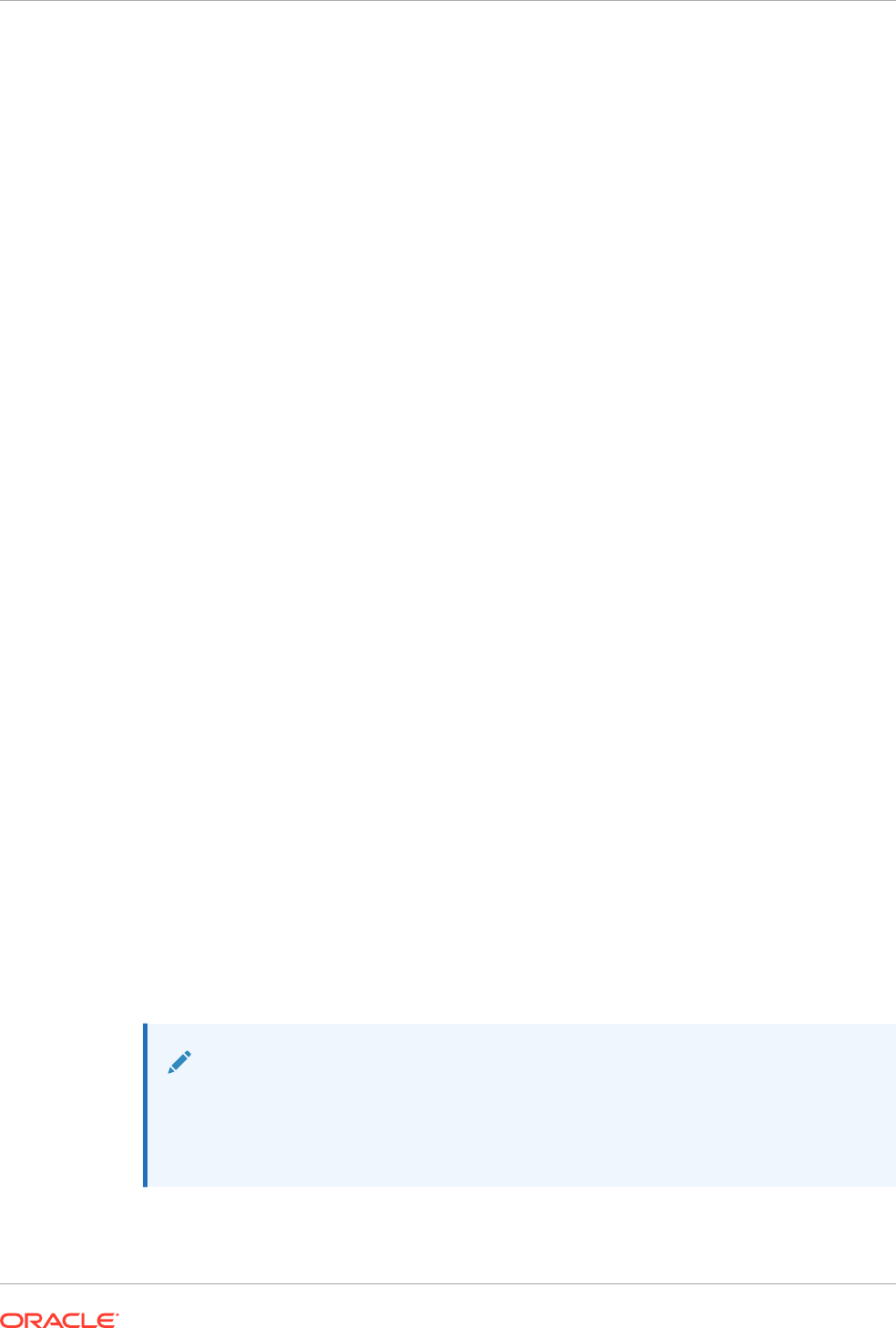
5. Confirm that both profile features have been enabled:
sudo authselect current
Profile ID: sssd
Enabled features:
- with-fingerprint
- with-silent-lastlog
- with-faillock
- with-mkhomedir
Example 2-2 Enabling the PAM Access Feature
The following example shows how you can direct the system to check /etc/security/
access.conf to authenticate and authorize users. In this case, the PAM access feature
needs to be added as an enabled feature for
sssd
.
1. Automatically enable PAM access:
sudo authselect requirements sssd with-pamaccess
Make sure that SSSD service is configured and enabled. See SSSD
documentation for more
information.
2. Enable the PAM access profile feature:
sudo authselect enable-feature sssd with-pamaccess
3. Confirm that the PAM access profile feature has been enabled:
sudo authselect current
Profile ID: sssd
Enabled features:
- with-fingerprint
- with-silent-lastlog
- with-faillock
- with-mkhomedir
- with-pamaccess
Note:
The prevous example assumes that you have configured /etc/security/
access.conf so that the feature functions correctly. For more information, see the
access.conf(5)
manual page.
Chapter 2
Configuring Profile Features
2-3
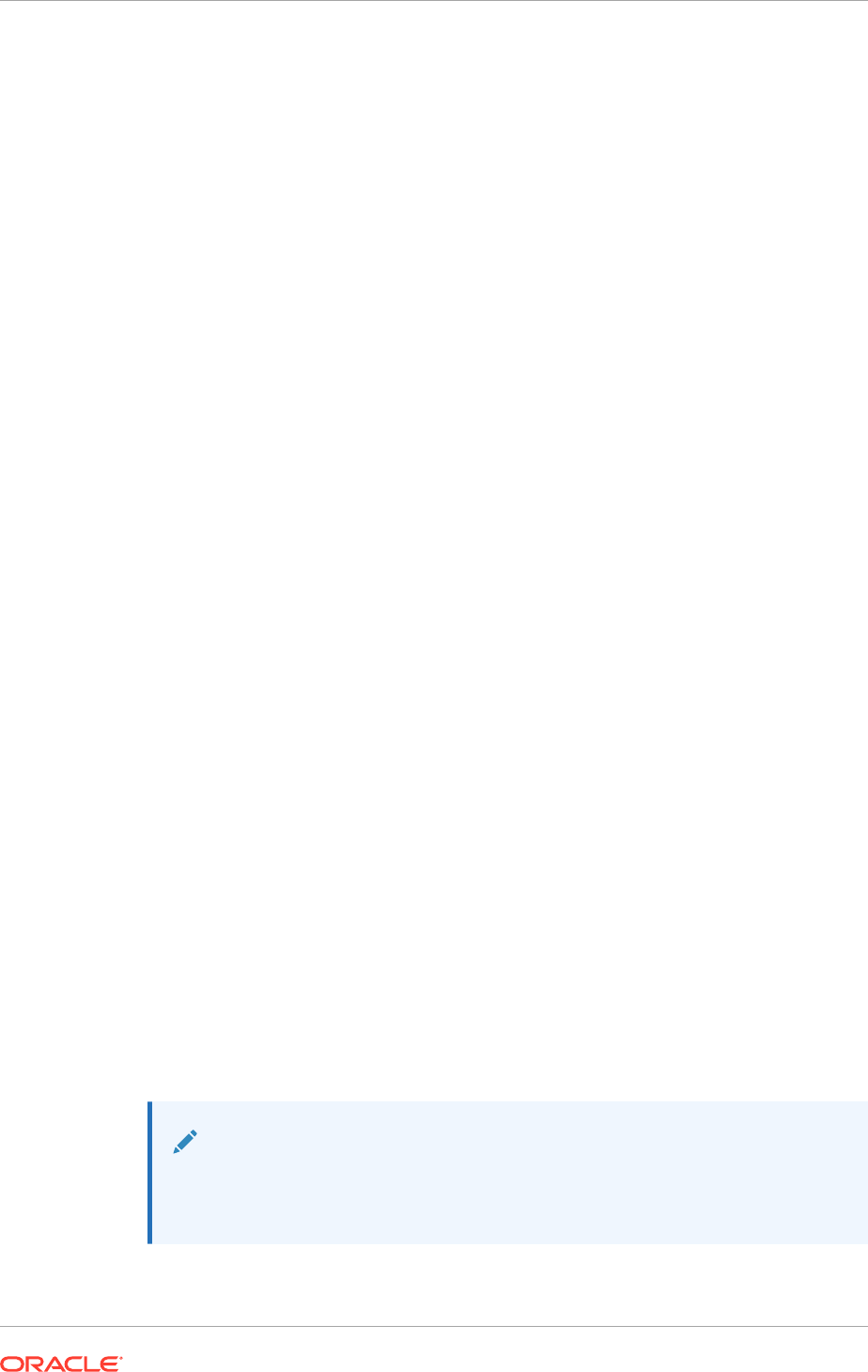
Selecting the Winbind Profile
Winbind is a client-side service that resolves user and group information on a
Windows server. Use this profile to enable Oracle Linux to work with Windows users
and groups.
1. Install the
samba-winbind
package.
sudo dnf install samba-winbind -y
2. Select the
winbind
profile.
When selecting a profile, you can enable multiple features in the same command,
for example:
sudo authselect select winbind with-faillock with-mkhomedir
[options]
Profile "winbind" was selected.
The following nsswitch maps are overwritten by the profile:
- passwd
- group
Make sure that winbind service is configured and enabled. See
winbind documentation for
more information.
- with-mkhomedir is selected, make sure pam_oddjob_mkhomedir module
is present and oddjobd service is enabled
- systemctl enable oddjobd.service
- systemctl start oddjobd.service
For other options you can use with the authselect select command, see the
authselect(8)
manual page.
3. Fulfill the requirements of the features you enabled for the profile.
4. Start the
winbind
service.
sudo systemctl start winbind
sudo systemctl enable winbind
Note:
If you modify features of an already current and active profile, the revised
features will replace whatever features were previously enabled.
Chapter 2
Selecting the Winbind Profile
2-4
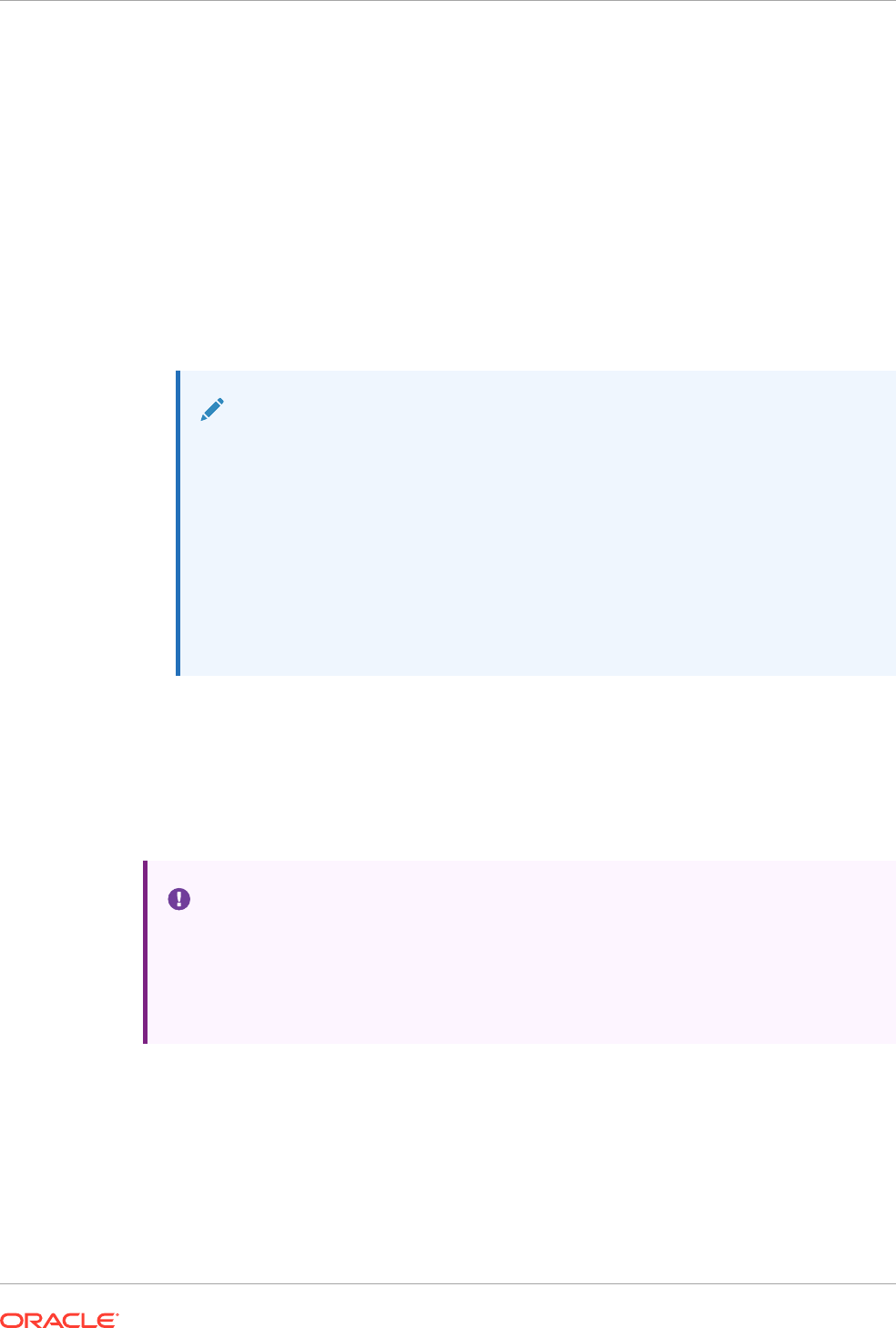
Modifying Ready-Made Profiles
Profiles also use information stored in the /etc/nsswitch.conf file to enforce
authentication. However, to modify and customize a ready-made profile, specify its
configuration properties in the /etc/user-nsswitch.conf file. Do not edit the /etc/
nsswitch.conf directly.
1. If necessary, select the profile to make it current, for example:
sudo authselect select sssd
2. Edit the /etc/authselect/user-nsswitch.conf file as required.
Note:
Do not modify the any of following configurations in the file. If you do, those
modifications will be ignored:
•
passwd
•
group
•
netgroup
•
automount
•
services
3. Apply the changes.
sudo authselect apply-changes
The changes in /etc/authselect/user-nsswitch.conf are applied to /etc/
nsswitch.conf and will be used by the current profile.
Important:
If the system is part of an environment that uses either Identity Management or
Active Directory, do not use authselect to manage authentication. When the host
is made to join either Identity Management or Active Directory, their respective tools
take care of managing authentication of the environment.
Creating Custom Profiles
If you do not want to use the profiles included in Oracle Linux or those provided by vendors,
you can create your own specific profile.
Chapter 2
Modifying Ready-Made Profiles
2-5
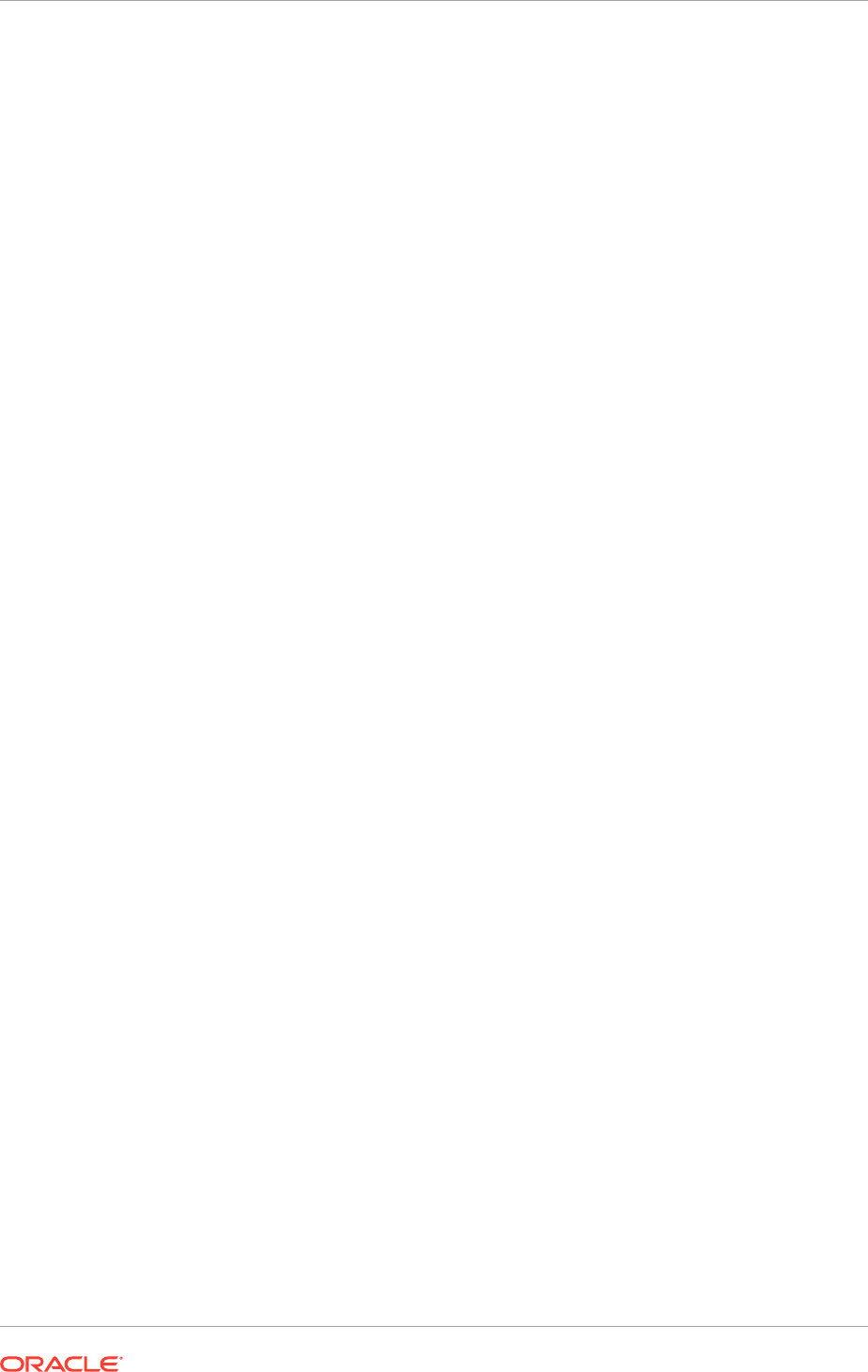
1. Create the profile.
sudo authselect create-profile newprofile -b template --symlink-
meta --symlink-pam
newprofile
Name of your custom profile.
template
Base to be used for the custom profile, which is either
sssd
or
winbind
.
--symlink-meta
Creates symbolic links to the meta files in the original directory of the template
profile you are using as base.
--symlink-pam
Creates symbolic links to the PAM templates in the original directory of the
template profile you are using as base.
This command creates an /etc/authselect/custom/newprofile directory
that contains the symbolic links to the files in the base's original directory. The only
file that is not a symbolic link in this directory is
nsswitch.conf
.
2. Edit the /etc/authselect/custom/newprofile/nsswitch.conf file
according to your preference.
3. Select your custom profile.
sudo authselect select custom/newprofile
This command also creates a backup of the original /etc/nsswitch.conf file
and replaces it with a symbolic link to the corresponding file in your custom
profile's directory.
You can test this result by comparing the symbolic link /etc/nsswitch.conf
with the original /etc/nsswitch.conf.bak and verify that the original file's
contents remain intact.
4. Enable features for your new profile as needed.
See Configuring Profile Features for reference.
5. (Optional) Verify the configuration of the custom profile.
sudo authselect current
Chapter 2
Creating Custom Profiles
2-6

3
Using the System Security Services Daemon
The System Security Services Daemon (SSSD) feature provides access on a client system to
remote identity and authentication providers. The SSSD acts as an intermediary between
local clients and any back-end provider that you configure.
The benefits of configuring SSSD include the following:
• Reduced system load
Clients do not have to contact the identification or authentication servers directly.
• Offline authentication
You can configure SSSD to maintain a cache of user identities and credentials.
• Single sign-on access
If you configure SSSD to store network credentials, users need only authenticate once
per session with the local system to access network resources.
Because the Oracle Linux
sssd
profile is used by default, the SSSD service is also
automatically installed and enabled on a newly installed system. The default configuration
uses the Pluggable Authentication Modules (PAM) and the Name Service Switch (NSS) for
managing access and authentication on a system. No further configuration is required, unless
you wish to use different authentication services or wish to customize the configuration to use
alternative values to the default settings.
See https://sssd.io/ for more information about SSSD.
Customizing SSSD
By default the SSSD service used by the
sssd
profile uses Pluggable Authentication Modules
(PAM) and the Name Service Switch (NSS) for managing access and authentication on a
system. As you enable additional features for the profile to customize SSSD authentication,
you must also configure SSSD for the enabled feature.
You customize an SSSD configuration by creating configuration files within the /etc/sssd/
conf.d directory. Each configuration file must have the
.conf
suffix to enable it when SSSD
is started. Configuration files use ini-style syntax as format. The content consist of sections,
which are identified by square brackets, and parameters, which are listed as
key = value
entries. The manual pages provided for SSSD are comprehensive and provide detailed
information on the options that are available.
The following example shows how you might configure SSSD to authenticate against an
LDAP provider with Kerberos configured:
1. Create a configuration file for the feature and store it in /etc/sssd/conf.d, for
example /etc/sssd/conf.d/00-ldap.conf
3-1
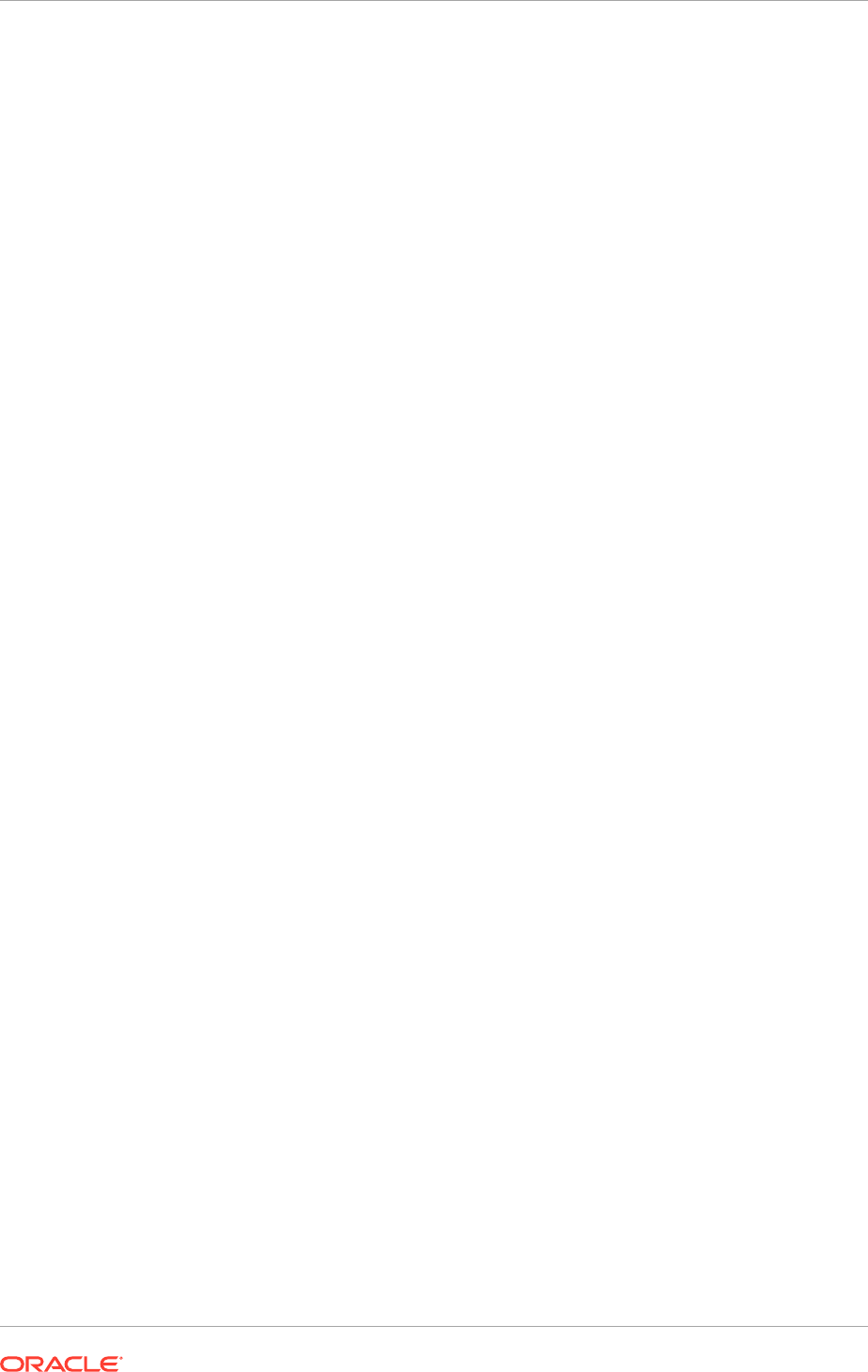
2. Configure /etc/sssd/conf.d/00-ldap.conf with parameter definitions, such
as the following:
[sssd]
config_file_version = 2
domains = LDAP
services = nss, pam
[domain/LDAP]
id_provider = ldap
ldap_uri = ldap://ldap.mydom.com
ldap_search_base = dc=mydom,dc=com
auth_provider = krb5
krb5_server = krbsvr.mydom.com
krb5_realm = MYDOM.COM
cache_credentials = true
min_id = 5000
max_id = 25000
enumerate = false
[nss]
filter_groups = root
filter_users = root
reconnection_retries = 3
entry_cache_timeout = 300
[pam]
reconnection_retries = 3
offline_credentials_expiration = 2
offline_failed_login_attempts = 3
offline_failed_login_delay = 5
[sssd]
Contains configuration settings for SSSD monitor options, domains, and services.
The SSSD monitor service manages the services that SSSD provides.
•
services
defines the supported services, which should include
nss
for the
Name Service Switch and
pam
for Pluggable Authentication Modules.
• The
domains
entry specifies the name of the sections that define
authentication domains.
[domain/LDAP]
Defines a domain for an LDAP identity provider that uses Kerberos authentication.
Each domain defines where user information is stored, the authentication method,
and any configuration options. SSSD can work with LDAP identity providers such
as OpenLDAP, Red Hat Directory Server, IPA, and Microsoft Active Directory, and
it can use either native LDAP or Kerberos authentication.
•
id_provider
specifies the type of provider (in this example, LDAP).
Chapter 3
Customizing SSSD
3-2
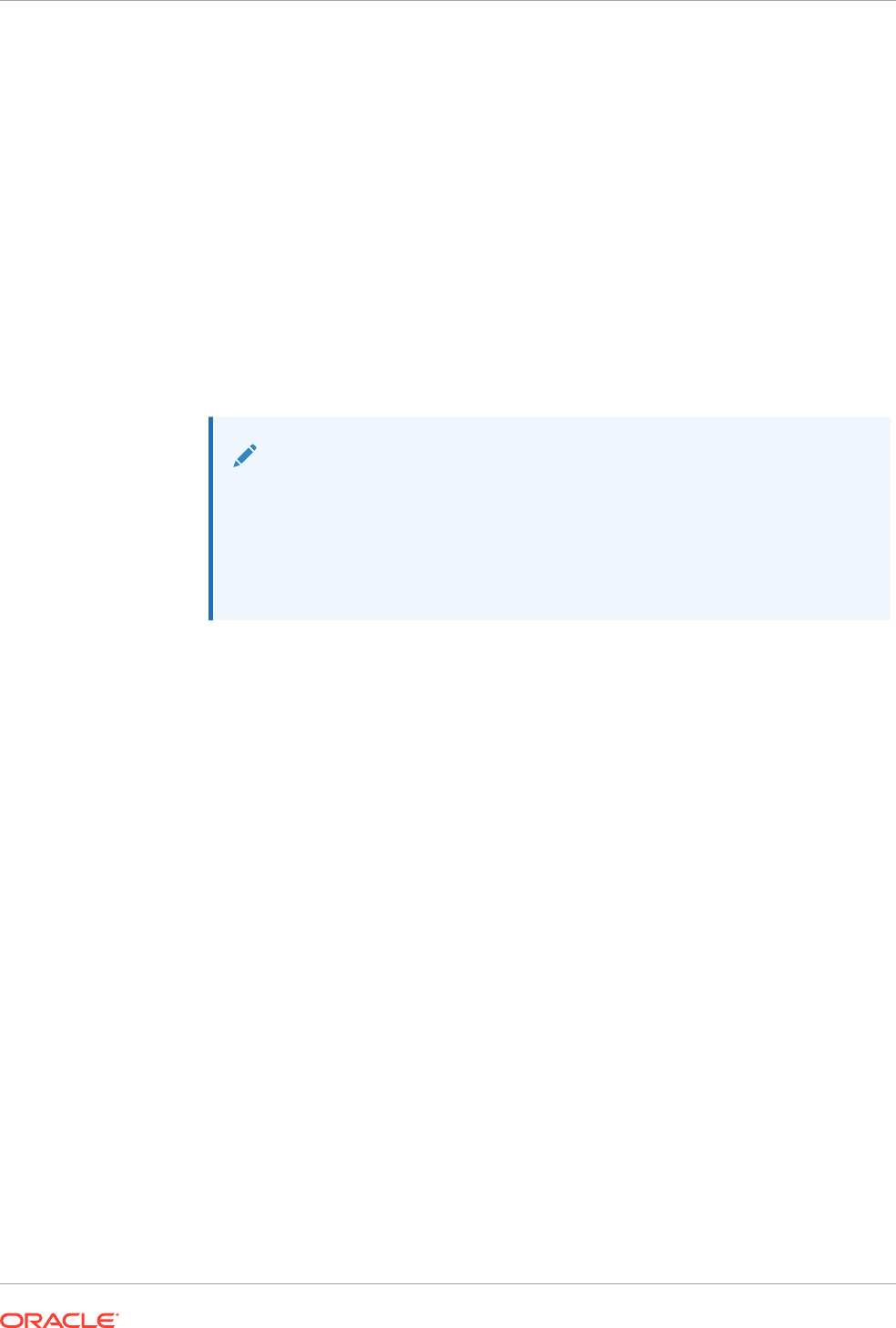
•
ldap_uri
specifies a comma-separated list of the Universal Resource Identifiers
(URIs) of the LDAP servers, in order of preference, to which SSSD can connect.
•
ldap_search_base
specifies the base distinguished name (
dn
) that SSSD should use
when performing LDAP user operations on a relative distinguished name (RDN)
such as a common name (
cn
).
•
auth_provider
entry specifies the authentication provider (in this example,
Kerberos).
•
krb5_server
specifies a comma-separated list of Kerberos servers, in order of
preference, to which SSSD can connect.
•
krb5_realm
specifies the Kerberos realm.
•
cache_credentials
specifies if SSSD caches user credentials such as tickets,
session keys, and other identifying information to support offline authentication and
single sign-on.
Note:
To allow SSSD to use Kerberos authentication with an LDAP server, you
must configure the LDAP server to use both Simple Authentication and
Security Layer (SASL) and the Generic Security Services API (GSSAPI).
For more information about configuring SASL and GSSAPI for OpenLDAP,
see https://www.openldap.org/doc/admin24/sasl.html.
•
min_id
and
max_id
specify upper and lower limits on the values of user and group
IDs.
•
enumerate
specifies whether SSSD caches the complete list of users and groups
that are available on the provider. The recommended setting is
False
unless a
domain contains relatively few users or groups.
[nss]
Configures the Name Service Switch (NSS) module that integrates the SSS database
with NSS.
•
filter_users
and
filter_groups
prevent NSS from extracting information about
the specified users and groups being retrieved from SSS.
•
reconnection_retries
specifies the number of times that SSSD should try to
reconnect if a data provider crashes.
•
enum_cache_timeout
specifies the number of seconds for which SSSD caches user
information requests.
[pam]
Configures the PAM module that integrates SSSD with PAM.
•
offline_credentials_expiration
specifies the number of days for which to allow
cached logins if the authentication provider is offline.
•
offline_failed_login_attempts
specifies how many failed login attempts are
allowed if the authentication provider is offline.
Chapter 3
Customizing SSSD
3-3
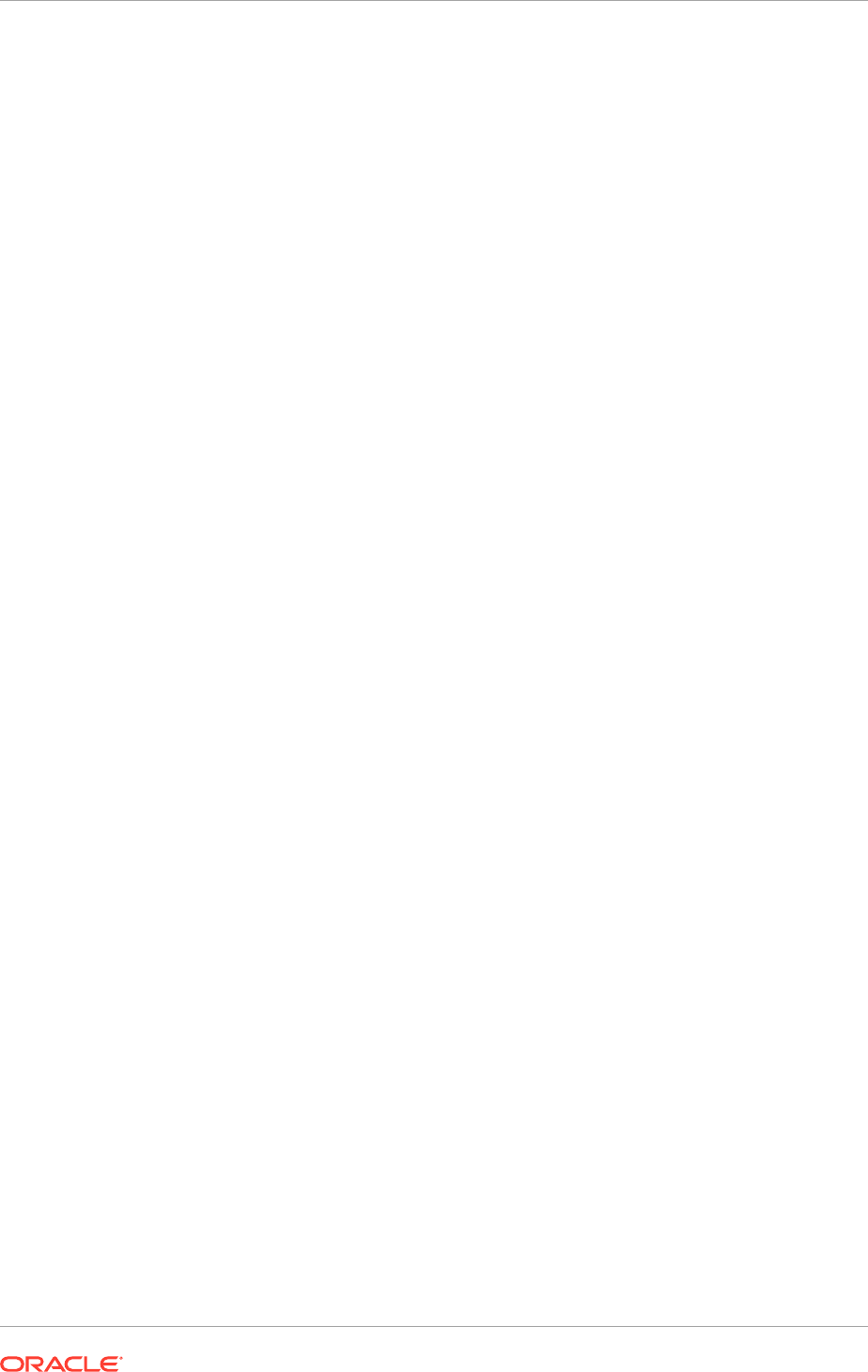
•
offline_failed_login_delay
specifies how many minutes after the limit of
allowed failed login attempts have been exceeded before a new login attempt
is permitted.
3. Change the mode of /etc/sssd/conf.d/00-ldap.conf to 0600:
sudo chmod 0600 /etc/sssd/conf.d/00-ldap.conf
4. If it's not started yet, enable the SSSD service:
5. Select the
sssd
profile.
sudo authselect select sssd
For more information about the SSSD service, see the
sssd(8)
manual page and
https://pagure.io/SSSD/sssd/. Also, you can consult
sssd.conf(5)
,
sssd-ldap(5)
,
sssd-krb5(5)
,
sssd-ipa(5)
, and other manual pages.
About Pluggable Authentication Modules
The Pluggable Authentication Modules (PAM) feature is an authentication mechanism
used by the
sssd
profile that allows you to configure how applications use
authentication to verify the identity of a user. The PAM configuration files, which are
located in the /etc/pam.d directory, describe the authentication procedure for an
application. The name of each configuration file is the same as, or is similar to, the
name of the application for which the module provides authentication. For example,
the configuration files for passwd and sudo are named
passwd
and
sudo
.
Each PAM configuration file contains a list or stack of calls to authentication modules.
For example, the following listing shows the default content of the
login
configuration
file:
#%PAM-1.0
auth [user_unknown=ignore success=ok ignore=ignore default=bad]
pam_securetty.so
auth include system-auth
auth include postlogin
account required pam_nologin.so
account include system-auth
password include system-auth
# pam_selinux.so close should be the first session rule
session required pam_selinux.so close
session required pam_loginuid.so
session optional pam_console.so
# pam_selinux.so open should only be followed by sessions to be
executed in the user context
session required pam_selinux.so open
session required pam_namespace.so
session optional pam_keyinit.so force revoke
session include system-auth
session include postlogin
-session optional pam_ck_connector.so
Chapter 3
About Pluggable Authentication Modules
3-4
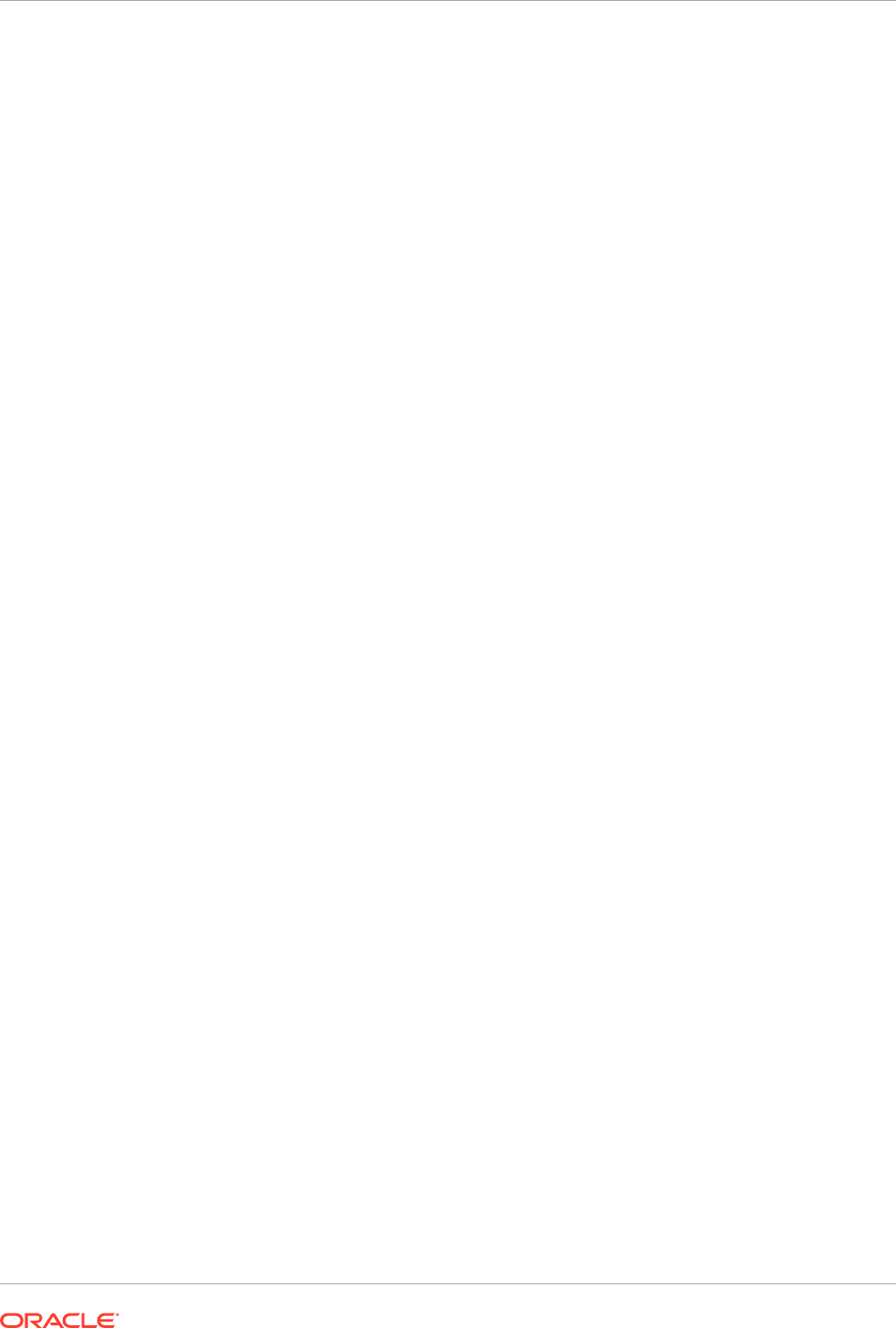
Comments in the file start with a
#
character. The remaining lines each define an operation
type, a control flag, the name of a module such as
pam_rootok.so
or the name of an included
configuration file such as
system-auth
, and any arguments to the module. PAM provides
authentication modules as shared libraries in /usr/lib64/security.
For a particular operation type, PAM reads the stack from top to bottom and calls the modules
listed in the configuration file. Each module generates a success or failure result when called.
The following operation types are defined for use:
auth
The module tests whether a user is authenticated or authorized to use a service or
application. For example, the module might request and verify a password. Such modules
can also set credentials, such as a group membership or a Kerberos ticket.
account
The module tests whether an authenticated user is allowed access to a service or
application. For example, the module might check if a user account has expired or if a user is
allowed to use a service at a given time.
password
The module handles updates to an authentication token.
session
The module configures and manages user sessions, performing tasks such as mounting or
unmounting a user's home directory.
If the operation type is preceded with a dash (
-
), PAM does not add an create a system log
entry if the module is missing.
Except for
include
, the control flags tell PAM what to do with the result of running a module.
The following control flags are defined for use:
optional
The module is required for authentication if it's the only module listed for a service.
required
The module must succeed for access to be granted. PAM continues to mprocess the
remaining modules in the stack whether the module succeeds or fails. PAM doesn't
immediately inform the user of the failure.
requisite
The module must succeed for access to be granted. If the module succeeds, PAM continues
to process the remaining modules in the stack. However, if the module fails, PAM notifies the
user immediately and doesn't continue to process the remaining modules in the stack.
sufficient
If the module succeeds, PAM doesn't process any remaining modules of the same operation
type. If the module fails, PAM processes the remaining modules of the same operation type
to determine overall success or failure.
The control flag field can also define one or more rules that specify the action that PAM takes
depending on the value that a module returns. Each rule takes the form
value=action
, and
the rules are enclosed in square brackets, for example:
[user_unknown=ignore success=ok ignore=ignore default=bad]
Chapter 3
About Pluggable Authentication Modules
3-5
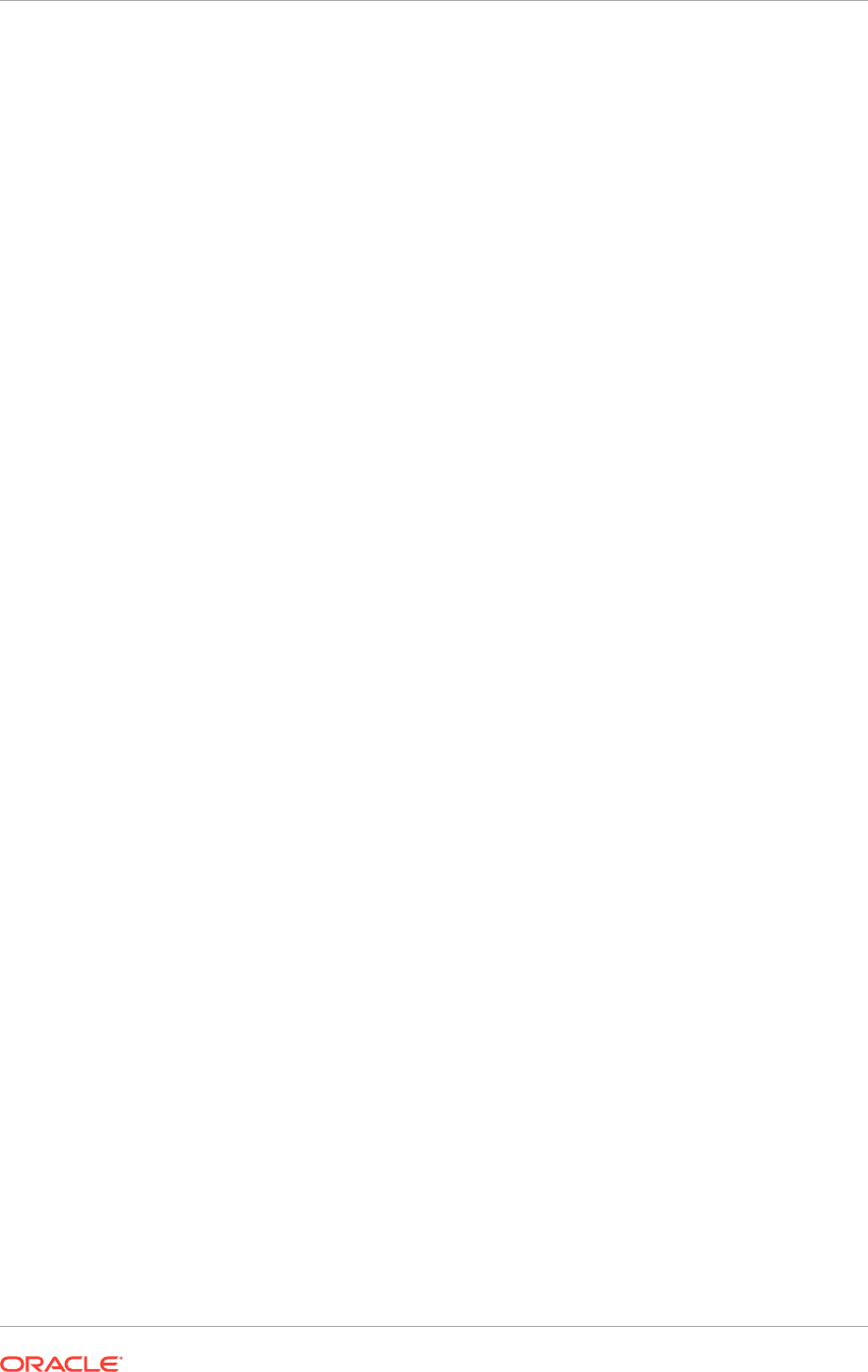
If the result that's returned by a module matches a value, PAM uses the corresponding
action, or, if there is no match, it uses the default action.
The
include
flag specifies that PAM must also consult the PAM configuration file
specified as the argument.
Most authentication modules and PAM configuration files have their own manual
pages. Relevant files are stored in the /usr/share/doc/pam directory.
For more information, see the
pam(8)
manual page. In addition, each PAM module has
its own manual page, for example
pam_unix(8)
,
postlogin(5)
, and
system-auth(5)
.
Chapter 3
About Pluggable Authentication Modules
3-6

4
Working With User and Group Accounts
By default, a new installation of Oracle Linux uses local user and group accounts for
authentication, permissions handling, and access to resources. When working with local
accounts for users and groups, you use three main commands:
useradd
,
groupadd
, and
usermod
. Through these commands and their different options, you can add or delete users
and groups, as well as modify user or group settings.
About User and Group Accounts
To implement system authentication, Oracle Linux uses two types of accounts: user and
group. Together, these accounts hold information such as passwords, home directories for
users, login shells, group settings and memberships, and so on. The information is used to
ensure that only authorized logins are granted access to the system. Users without
credentials, or whose credentials do not match the information in these accounts, are locked
out of the system.
By default, user and group information is located locally in the system. However, in an
enterprise environment that might have hundreds of servers and thousands of users, user
and group account information is better stored in a central repository rather than in files on
individual servers. User and group information is configured on a central server and then
retrieved through services such as the Lightweight Directory Access Protocol (LDAP) or the
Network Information Service (NIS). Central management of this information is more efficient
than storing and configuring user and group information locally.
Where User and Group Information Is Stored Locally
Unless you select a different authentication mechanism during installation or use the
authselect command to create an authentication profile, Oracle Linux verifies a user's
identity by using the information that is stored in the /etc/passwd and /etc/shadow files.
The /etc/passwd file stores account information for each user such as his or her unique
user ID (or UID, which is an integer), username, home directory, and login shell. A user logs
in using his or her username, but the operating system uses the associated UID. When the
user logs in, he or she is placed in his or her home directory and his or her login shell runs.
The /etc/group file stores information about groups of users. A user also belongs to one or
more groups, and each group can contain one or more users. If you can grant access
privileges to a group, all members of the group receive the same access privileges. Each
group account has a unique group ID (GID, again an integer) and an associated group name.
By default, Oracle Linux implements the user private group (UPG) scheme where adding a
user account also creates a corresponding UPG with the same name as the user, and of
which the user is the only member.
By default, both users and groups use shadow passwords, which are cryptographically
hashed and stored in /etc/shadow and /etc/gshadow respectively. These shadow
password files are readable only by the administraor. The administrator can set a group
4-1
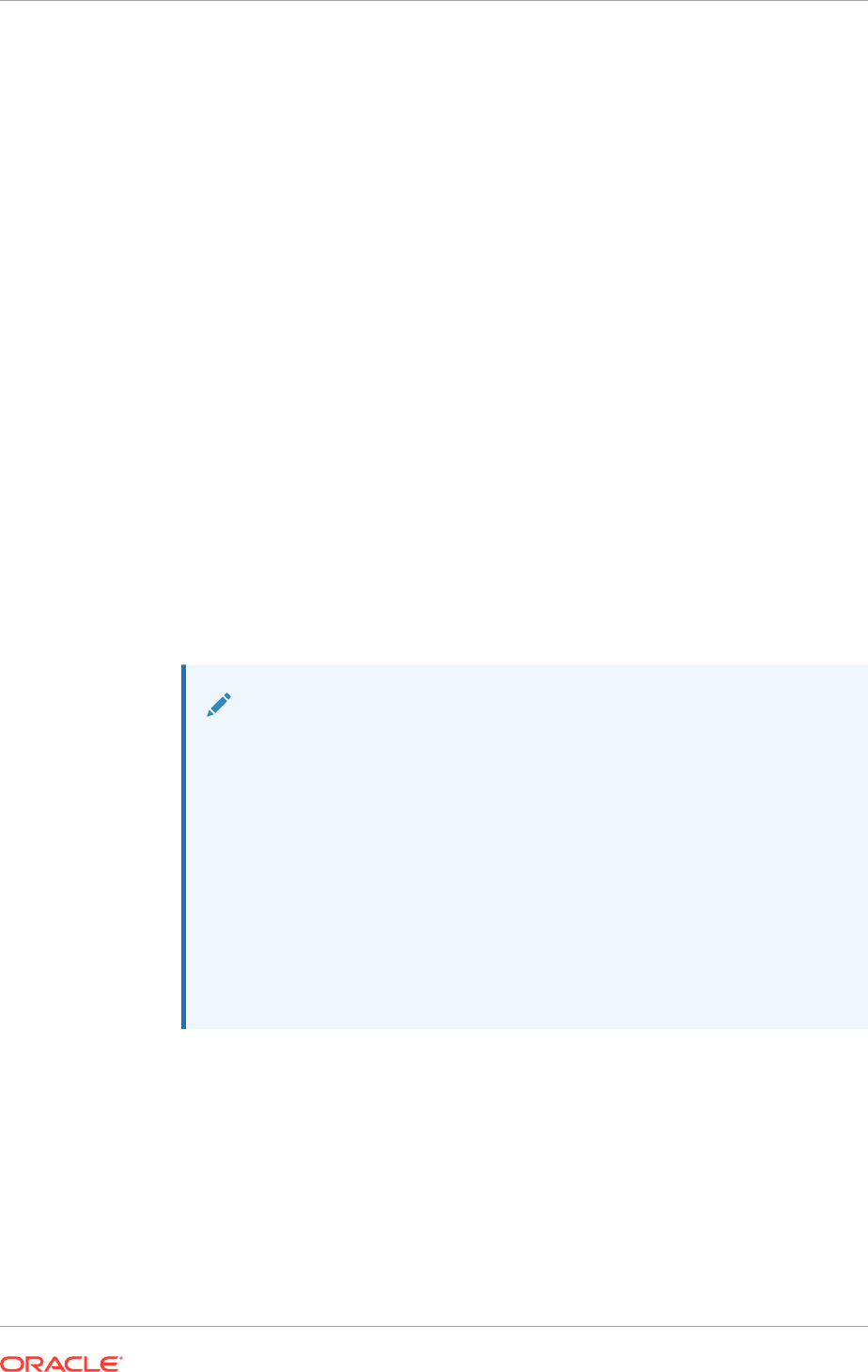
password that a user must enter to become a member of the group. If a group does
not have a password, a user can only join the group if the administrator adds that user
as a member.
A user can use the newgrp command to log into a new group or to change the current
group ID during a login section. If the user has a password, he or she can add group
membership on a permanent basis. See the
newgrp(1)
manual page.
The /etc/login.defs file defines parameters for password aging and related
security policies.
For more information about the content of these files, see the
group(5)
,
gshadow(5)
,
login.defs(5)
,
passwd(5)
, and
shadow(5)
manual pages.
Creating User Accounts
1. Type the following command:
sudo useradd [options] username
You can specify options to change the account's settings from the default ones.
By default, if you specify a username argument with no additional options,
useradd creates a locked user account using the next available UID and assigns
a user private group (UPG) rather than the value defined for
GROUP
as the user's
group.
Note:
A maxmimum of 32 characters can be used for a username.
Usernames can begin with lowercase (a-z) and uppercase (A-Z) letters,
digits (0-9), or underscores (_).
Usernames can contain all starting characters but can also contain
dashes (-) and can end with a dollar character ($).
Fully numeric usernames and usernames containing only a period (.) or
double period (..) are disallowed.
Usernames starting with a period (.) character, although allowed, are
discouraged because they can cause issues for some software and
resulting home directories are also likely to be hidden.
2. Assign a password to the account.
sudo passwd username
The command prompts you to enter a password for the account.
To change the password non-interactively (for example, from a script), use the
chpasswd command instead:
echo "username:password" | chpasswd
Chapter 4
Creating User Accounts
4-2
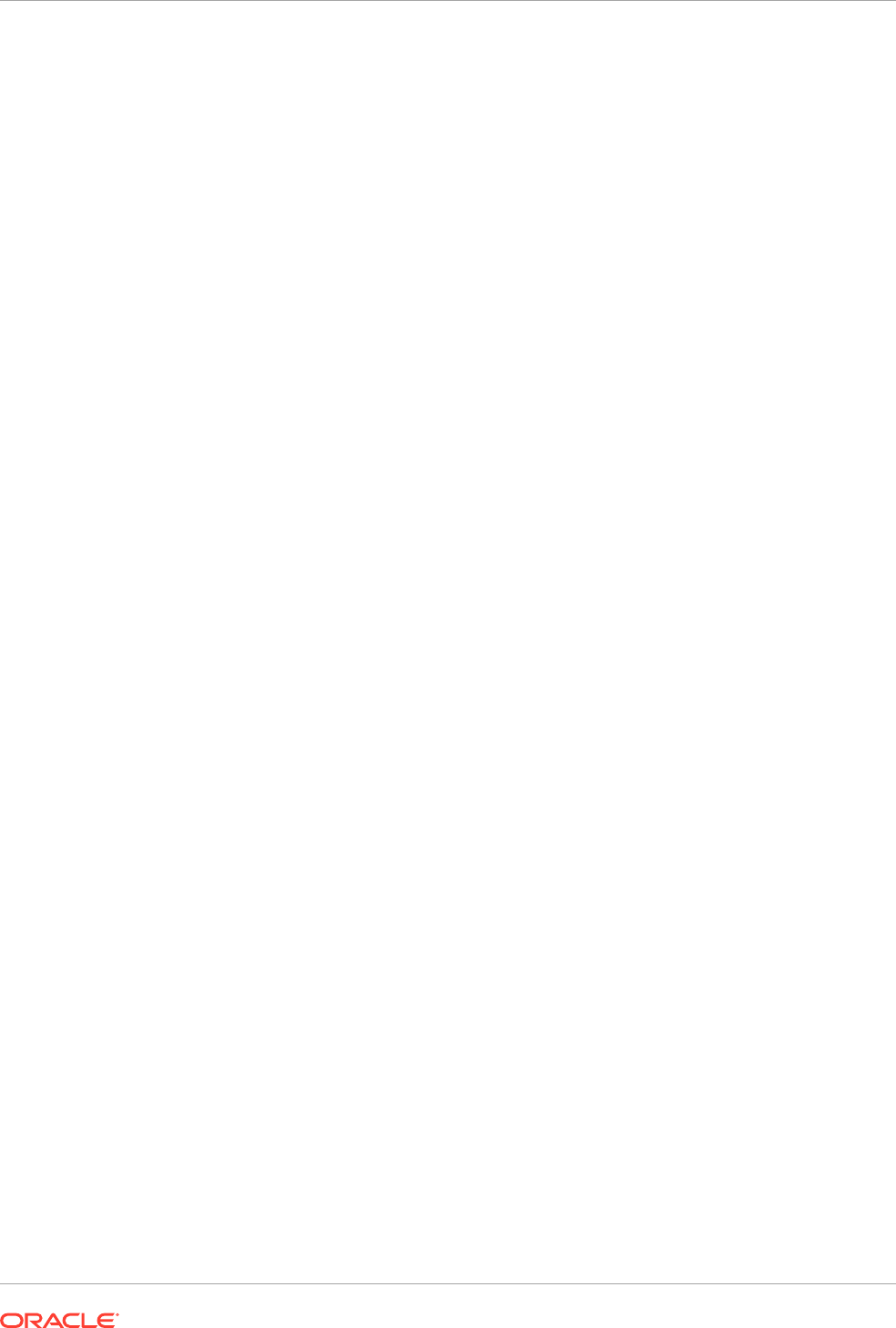
You can use the newusers command to create several user accounts at the same time.
For more information, see the
chpasswd(8)
,
newusers(8)
,
passwd(1)
, and
useradd(8)
manual pages.
To create users by using the web-based GUI, see Oracle Linux: Using the Cockpit Web
Console.
Locking an Account
To lock a user's account, use the passwd -l command.
sudo passwd -l username
To unlock the account, use the
passwd -u
command.
sudo passwd -u username
For more information, see the
passwd(1)
manual page.
Modifying or Deleting User Accounts
To modify a user account, use the usermod command.
sudo usermod [options] username
For example, to add a user to a supplementary group (other than the user's default login
group):
sudo usermod -aG groupname username
You can use the groups command to display the groups to which a user belongs, for
example:
sudo groups username
To delete a user's account, use the userdel command:
sudo userdel username
For more information, see the
groups(1)
,
userdel(8)
and
usermod(8)
manual pages.
Chapter 4
Locking an Account
4-3
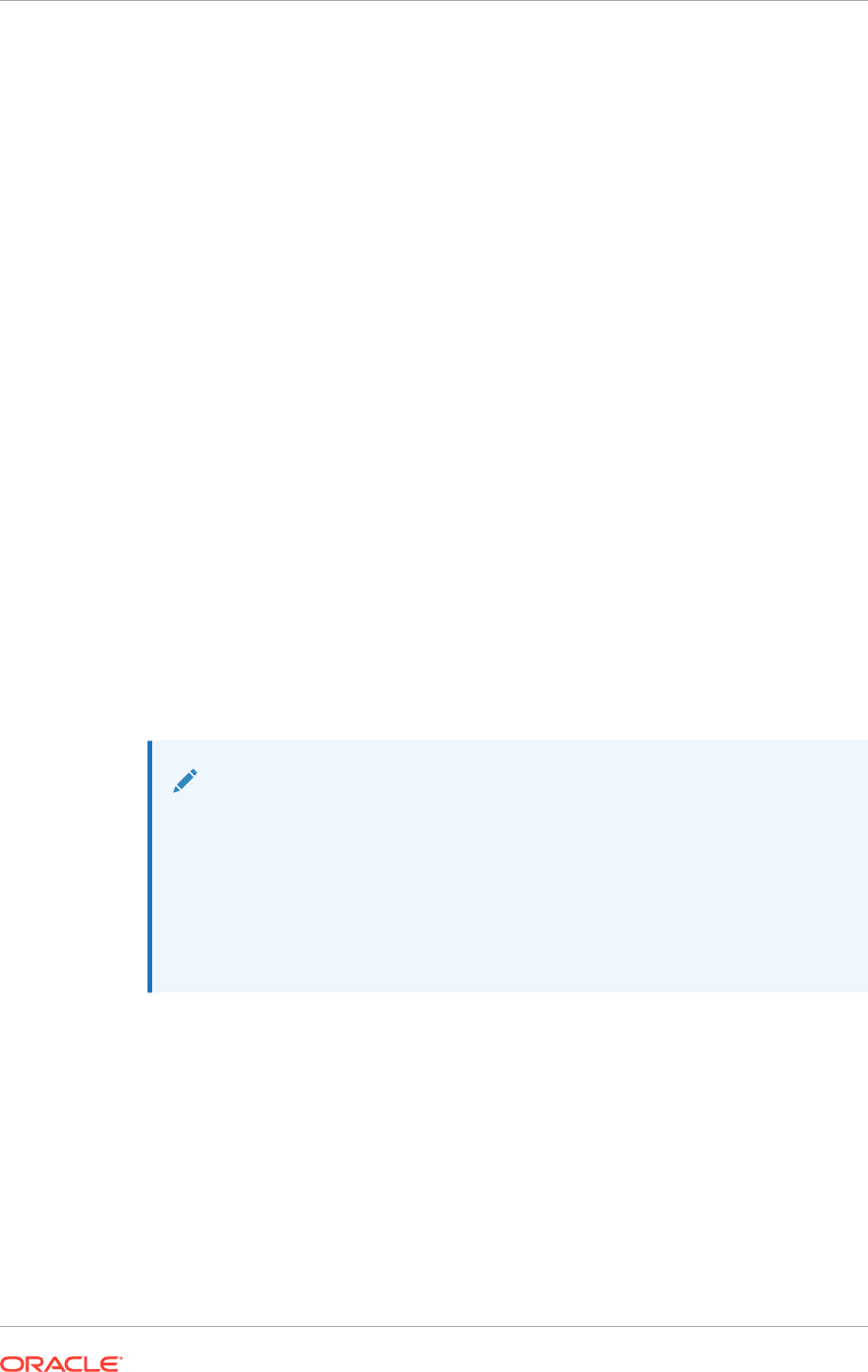
Changing Default Settings for User Accounts
To display the default settings for a user account, use the following command:
sudo useradd -D
GROUP=100
HOME=/home
INACTIVE=-1
EXPIRE=
SHELL=/bin/bash
SKEL=/etc/skel
CREATE_MAIL_SPOOL=yes
INACTIVE
: Specifies after how many days the system locks an account if a user's
password expires. If set to 0, the system locks the account immediately. If set to -1, the
system doesn't lock the account.
SKEL
: Defines a template directory, whose contents are copied to a newly created
user’s home directory. The contents of this directory matches the default shell defined
by
SHELL
.
You can specify options to useradd -D to change the default settings for user
accounts. For example, to change the defaults for
INACTIVE
,
HOME
and
SHELL
:
sudo useradd -D -f 3 -b /home2 -s /bin/sh
Note:
If you change the default login shell, you would probably also create a
SKEL
template directory that contains contents that are appropriate to the new
shell.
If you specify /sbin/nologin for a user's
SHELL
, that user can't log into the
system directly but processes can run with that user's ID. This setting is
typically used for services that run as users other than
root
.
The default settings are stored in the /etc/default/useradd file.
For more information, see Configuring Password Ageing and the
useradd(8)
manual
page.
Creating Groups
To create a group, use the groupadd command.
sudo groupadd [options] groupname
Chapter 4
Changing Default Settings for User Accounts
4-4
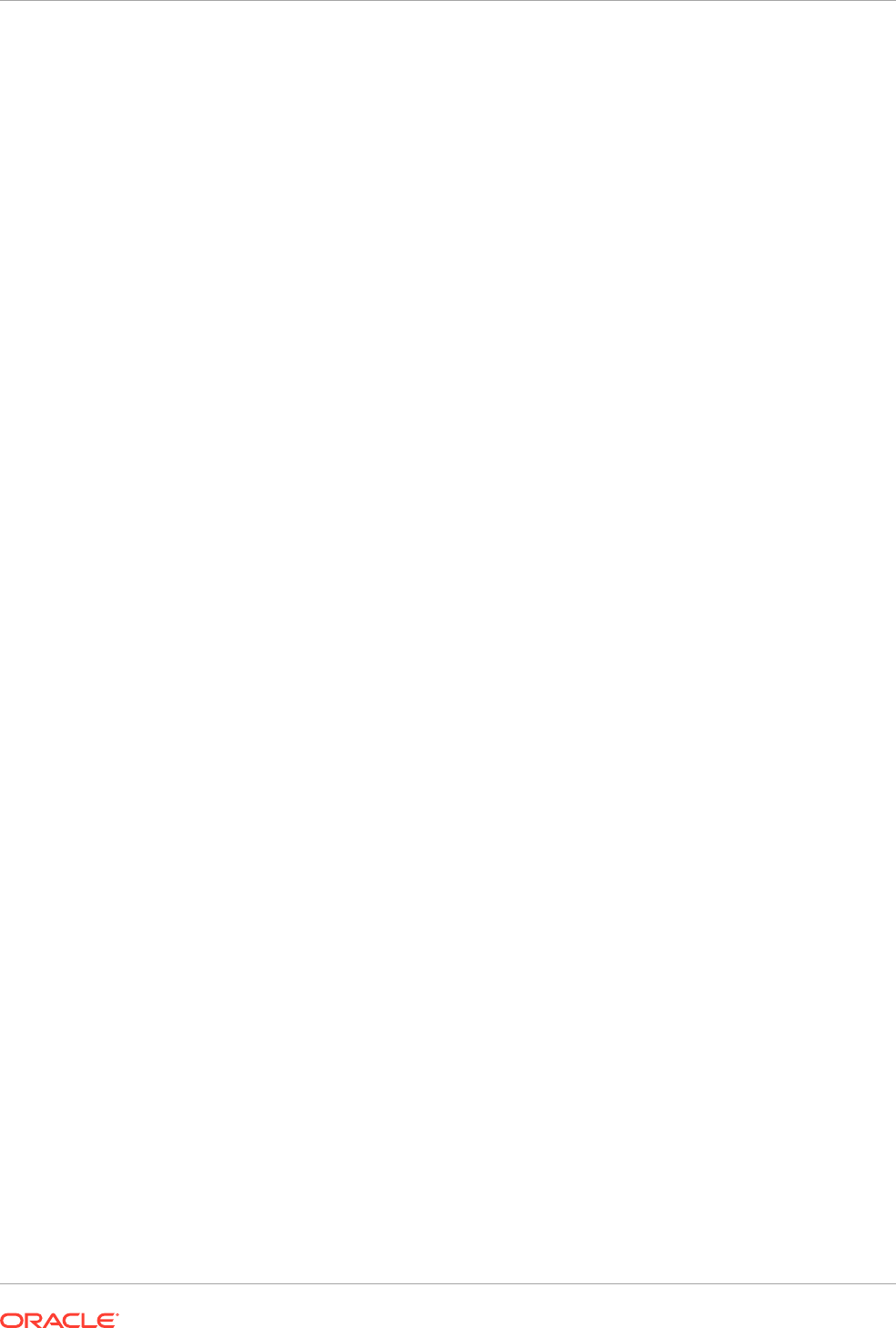
Typically, you might want to use the -g option to specify the group ID (GID). For example:
sudo groupadd -g 1000 devgrp
For more information, see the
groupadd(8)
manual page.
Modifying or Deleting Groups
To modify a group, use the groupmod command:
sudo groupmod [options] username
To delete a user's account, use the groupdel command:
sudo groupdel username
For more information, see the
groupdel(8)
and
groupmod(8)
manual pages.
Configuring Group Access Modes to Directories
Users whose primary group isn't a UPG have a
umask
of 0022 set by /etc/profile
or /etc/bashrc, which prevents other users, including other members of the primary group,
from modifying any file that the user owns.
A user whose primary group is a UPG has a
umask
of 0002. No other user has the same
group.
To grant users in the same group write access to files within the same directory, change the
group ownership on the directory to the group, and set the
setgid
bit on the directory:
sudo chgrp groupname directory
sudo chmod g+s directory
Files that are created in such a directory have their group set to that of the directory rather
than the primary group of the user who creates the file.
The restricted deletion bit prevents unprivileged users from removing or renaming a file in the
directory unless they own either the file or the directory.
To set the restricted deletion bit on a directory:
sudo chmod a+t directory
For more information, see the
chmod(1)
manual page.
Configuring Password Ageing
To specify how users' passwords are aged, edit the following settings in the /etc/
login.defs file:
Chapter 4
Modifying or Deleting Groups
4-5
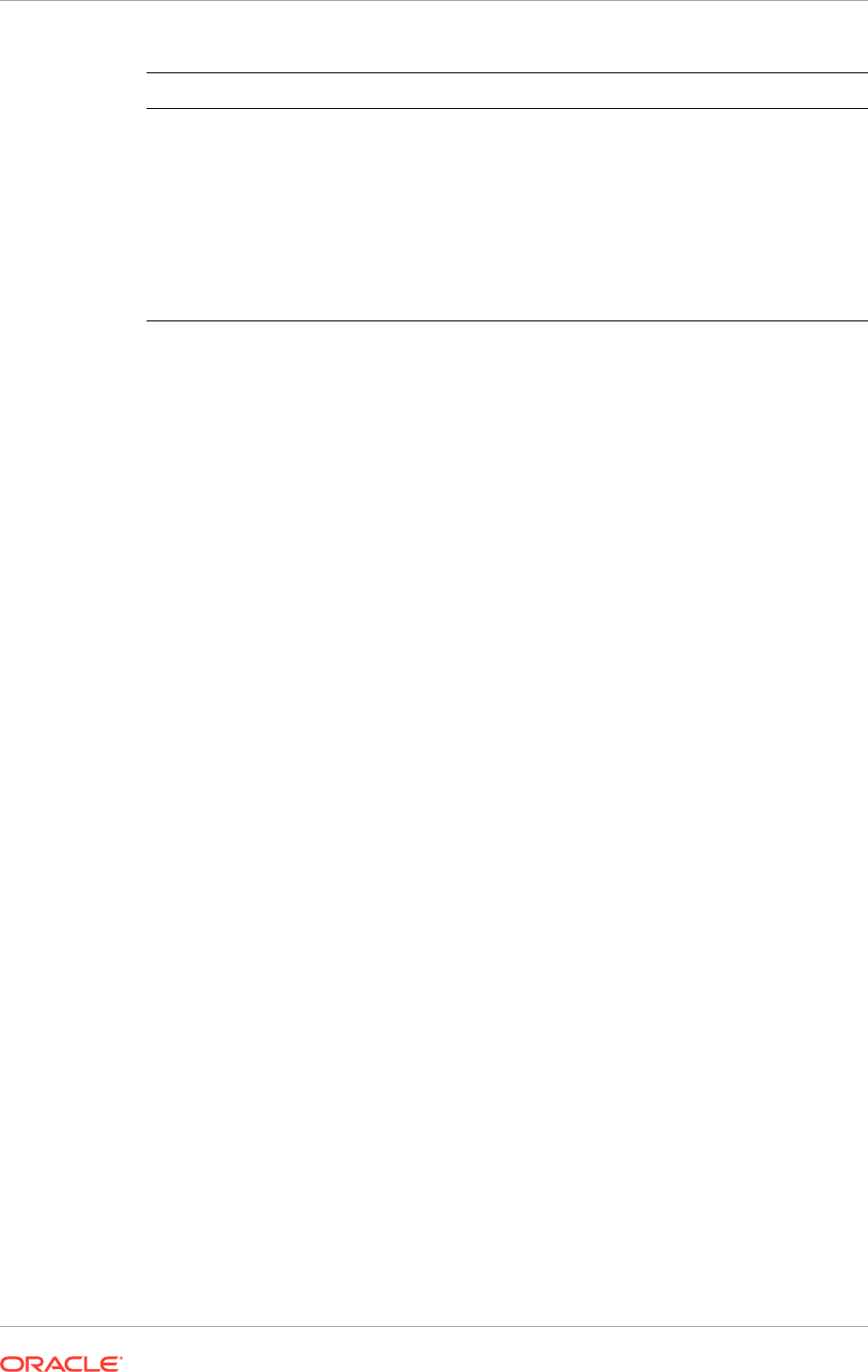
Setting Description
PASS_MAX_DAYS
Maximum number of days for which a
password can be used before it must be
changed. The default value is 99,999 days.
PASS_MIN_DAYS
Minimum number of days allowed
between password changes. The default
value is 0 days.
PASS_WARN_AGE
Number of days before a password expires
that a warning is displayed. The default
value is 7 days.
For more information, see the
login.defs(5)
manual page.
To change how long a user's account can be inactive before it's locked, use the
usermod command. For example, to set the inactivity period to 30 days:
sudo usermod -f 30 username
To change the default inactivity period for new user accounts, use the useradd
command:
sudo useradd -D -f 30
A value of -1 specifies that user accounts aren't locked because of inactivity.
For more information, see the
useradd(8)
and
usermod(8)
manual pages.
Chapter 4
Configuring Password Ageing
4-6

5
Granting sudo Access to Users
In Oracle Linux, only administrators can perform privileged tasks on the system.
To grant users additional privileges, an administrator can use the
visudo
command to either
create a new configuration file in the /etc/sudoers.d directory or modify the /etc/
sudoers file.
Privileges that an administrator assigns by using configuration files in the /etc/sudoers.d
directory are preserved between system upgrades and skipped automatically by the
sudo
command if they are invalid. Administrators can also change file ownership and permissions
for each configuration file. For more information, see Adding User Authorizations in the
sudoers.d Directory.
Alternatively, an administrator can assign privileges directly in the /etc/sudoers file by
using the
visudo
command. For more information, see Adding User Authorizations in the
sudoers File.
About Administrative Access on Oracle Linux
By default, any user can elevate to a
root
shell by running the
su
command and provide the
root
user password:
su
Password:
Any user can also perform single administrative tasks in the same shell, but those commands
can't be run until that user provides the
root
user password:
su -c "whoami"
Password:
root
Elevating to a
root
shell by using the
su
command can work for single user environments
and workstations because only one person needs to administer the system and know the
root
user password. However, this approach is inadequate for shared systems with several
users and administrators that require varying levels of access.
Don't share the
root
user password with anyone else or let remote users sign in as the
root
user, both of these actions constitute poor and highly risky security practices.
5-1
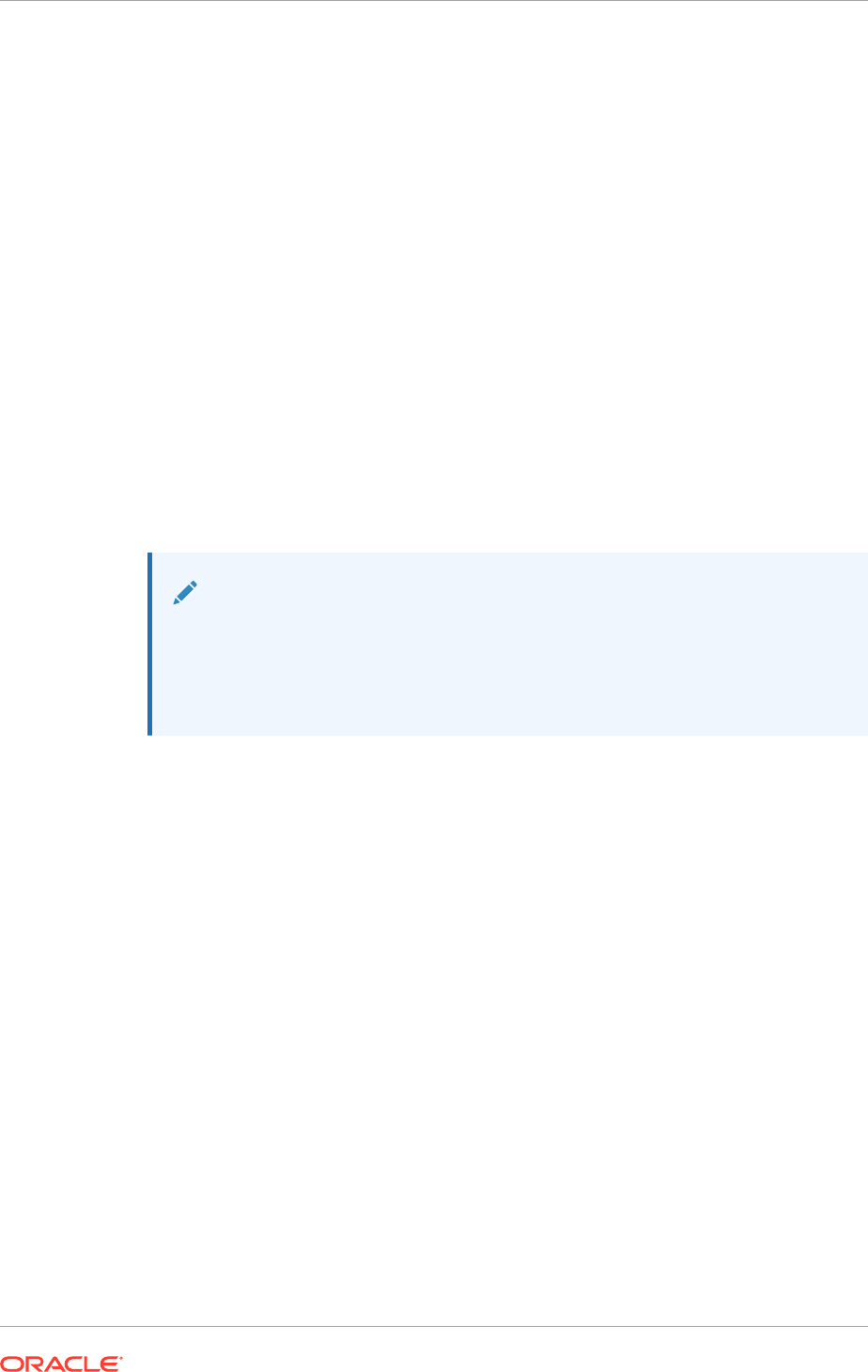
The
sudo
command is better suited for shared systems because any user can supply
their own credentials when they elevate to a
root
shell:
sudo -s
Users can exit from the
root
shell in the same way they would have if they had
elevated directly with the
su
command and provided the
root
user password:
exit
In addition, users can run the
sudo
command to perform single administrative tasks
with elevated permissions:
sudo whoami
root
For more information, see the
su(1)
,
sudo(8)
and
sudoers(5)
manual pages.
Note:
You can optionally disable the
root
user during the Oracle Linux installation
process and grant
sudo
administrator privileges to the first user.
For more information, see Oracle Linux 9: Installing Oracle Linux.
Using the sudo Command
If a user has been granted
sudo
access then that user can run administrative
commands with elevated privileges:
sudo command
Depending on the
sudoer
configuration, the user might also be prompted for a
password.
In some situations, a user might have set environment variables that they want to
reuse or preserve while running elevated commands, and they can do so by using the
-E
option.
For example, if the Oracle Linux system is connected to an enterprise intranet or
virtual private network (VPN), proxy settings might apply to obtain outbound Internet
access.
Chapter 5
Using the sudo Command
5-2
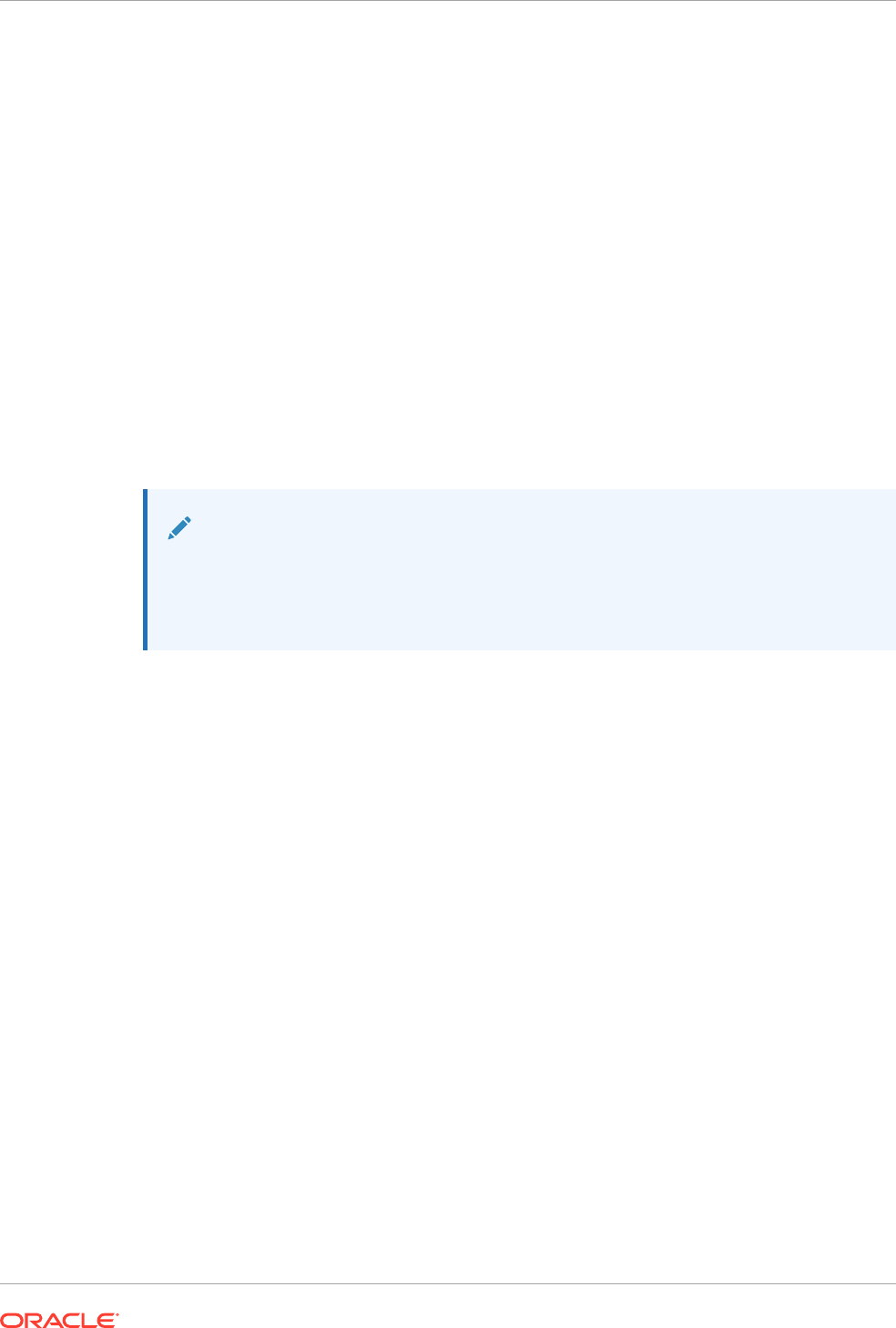
The environment variables on which terminal commands rely for proxy access are
http_proxy
,
https_proxy
and
no_proxy
, and you can set them in the
~/.bashrc
configuration file:
export http_proxy=http://proxy.example.com:8080
export https_proxy=https://proxy.example.com:8080
export no_proxy=localhost,127.0.0.1
Run the
source
command to refresh the session environment variables without signing out:
source ~/.bashrc
The
sudo
command can use the proxy settings that you have configured as environment
variables within the user's session. For example, to run the
curl
command with
administrative privileges:
sudo -E curl https://www.example.com
Note:
An administrator can optionally set system-wide proxy environment variables by
configuring them in a shell script and then saving that file in the /etc/profile.d/
directory.
You can also use
sudo
access to start an elevated
root
shell. The
-s
option elevates the user
to a
root
shell as the
root
user. The
-i
option elevates the user to a
root
shell while
preserving both the user profile and shell configuration:
sudo -i
When you have finished running administrative commands, exit the
root
shell and return to
the standard user privilege level by using the
exit
command.
For more information about configuring network settings, see Oracle Linux 9: Setting Up
Networking.
Using the visudo Command
To edit the /etc/sudoers file in the
vi
text editor without risking any change conflicts from
other users on the system, use the
visudo
command:
sudo visudo
To learn more about how to configure the the /etc/sudoers file, see Adding User
Authorizations in the sudoers File and the
visudo(8)
manual page.
Chapter 5
Using the visudo Command
5-3
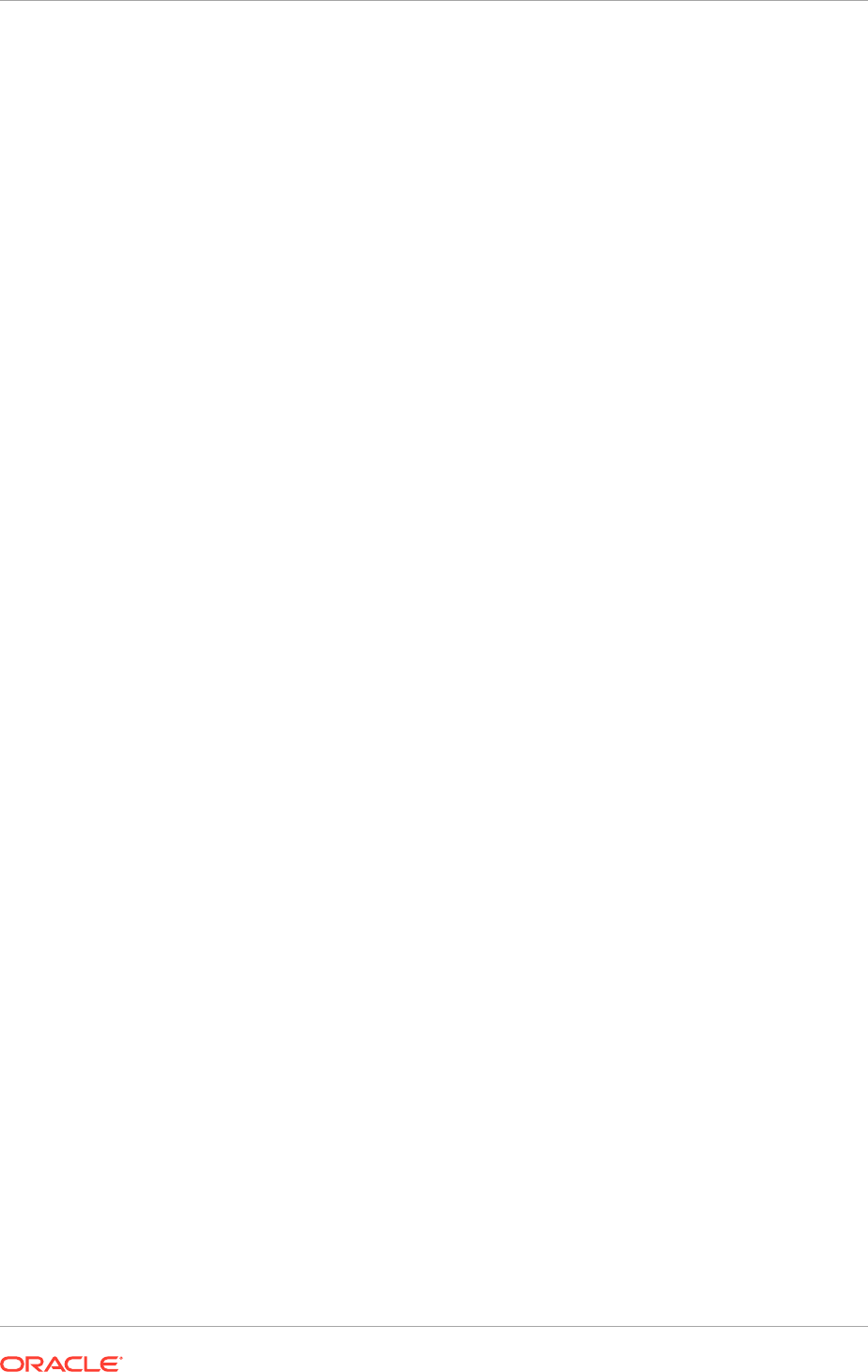
Administrators can also use the
visudo
command to manage permission files for
individual users in the /etc/sudoers.d/ directory. For more information, see Adding
User Authorizations in the sudoers.d Directory.
Adding User Authorizations in the sudoers.d Directory
To set privileges for a specific user, add a file for them in the /etc/sudoers.d
directory. For example, to set
sudo
permissions for the user
alice
:
sudo visudo -f /etc/sudoers.d/alice
You can append permissions to /etc/sudoers.d/alice in the following format:
username hostname=command
username
is the name of the user,
hostname
is the name of any hosts for which you're
defining permissions, and
command
is the permitted command with full executable path
and options. If you don't specify options, then the user can run the command with full
options.
For example, to grant the user
alice
permission to install packages with the
sudo dnf
command on all hosts:
alice ALL = /usr/bin/dnf
You can also add several comma separated commands on the same line. To allow the
user
alice
to run both the
sudo dnf
and
sudo yum
commands on all hosts:
alice ALL = /usr/bin/dnf, /usr/bin/yum
The
alice
user still needs to use
sudo
when they run privileged commands:
sudo dnf install package
Adding User Authorizations in the sudoers File
To set user privileges directly in the /etc/sudoers file, run the
visudo
command
without specifying a file location:
sudo visudo
You can append permissions to the /etc/sudoers file in the same format that you
would if you were adding those permissions to user files in the /etc/sudoers.d/
directory.
In both cases, you can use aliases to permit broader permission categories instead of
specifying each command individually. The
ALL
alias functions as a wildcard for all
Chapter 5
Adding User Authorizations in the sudoers.d Directory
5-4
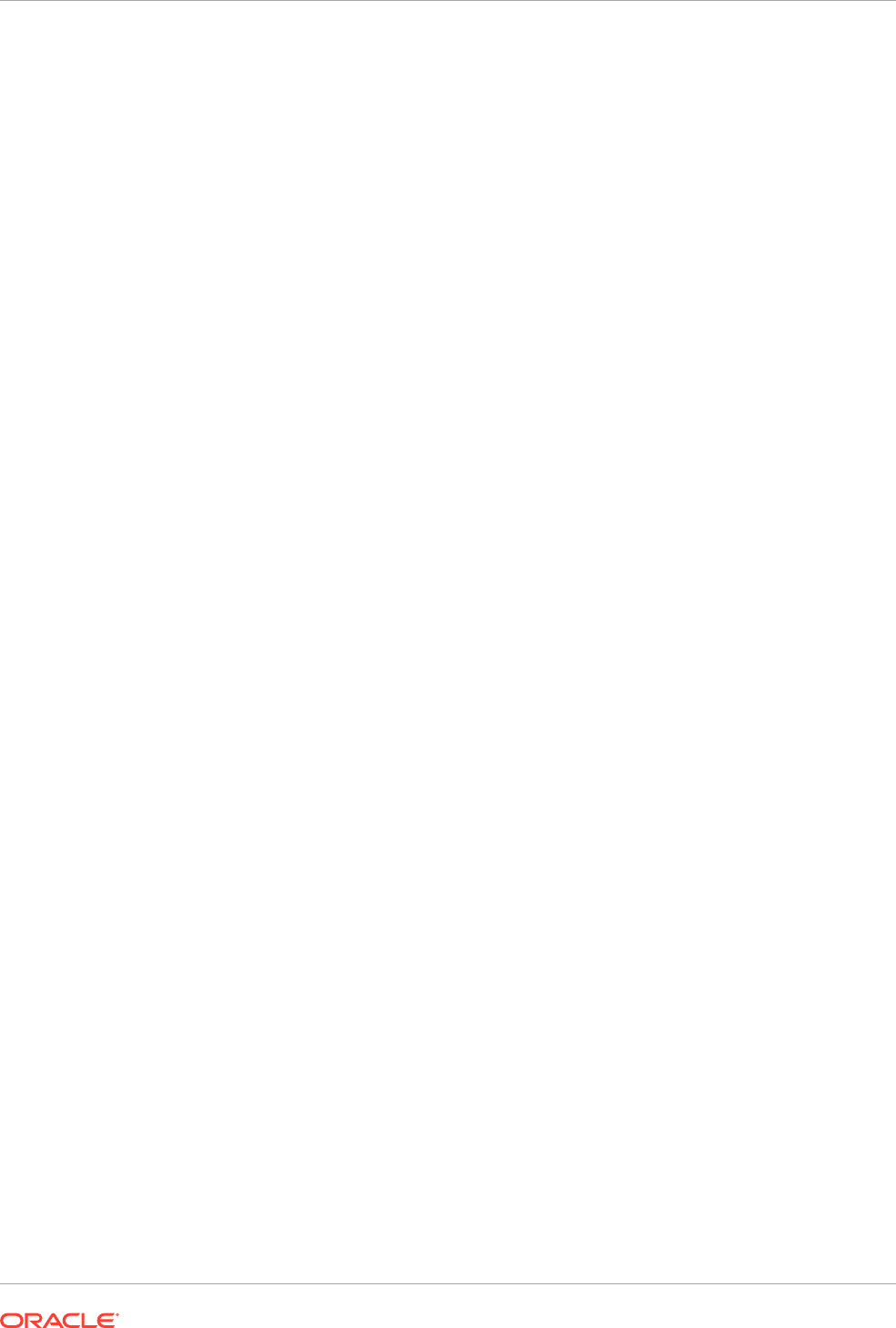
permissions, so to set the user bob to have sudo permission for all commands on all hosts:
bob ALL=(ALL) ALL
More aliased categories are listed in the /etc/sudoers file and the
sudoers(5)
manual
page. You can create aliases in the following format:
Cmnd_Alias ALIAS = command
In addition, you can also add several comma separated aliases on the same line. For
example, to grant the user
alice
permission to manage system services and software
packages:
Cmnd_Alias SOFTWARE = /bin/rpm, /usr/bin/up2date, /usr/bin/yum
Cmnd_Alias SERVICES = /sbin/service, /sbin/chkconfig, /usr/bin/systemctl
start, /usr/bin/systemctl stop, /usr/bin/systemctl reload, /usr/bin/
systemctl restart, /usr/bin/systemctl status, /usr/bin/systemctl
enable, /usr/bin/systemctl disable
alice ALL= SERVICES, SOFTWARE
Both users still need to use
sudo
when they run privileged commands:
sudo systemctl restart service
Using Groups to Manage User Authorizations
Instead of specifying different levels of
sudo
access for each individual user you can
optionally manage
sudo
access at group level by adding the
%
symbol to the group name.
For example, to define permissions for an existing group called
example
in the /etc/
sudoers.d/ directory and then add the user
alice
to that group:
1. Create the /etc/sudoers.d/example file by using the
visudo
command:
sudo visudo /etc/sudoers.d/example
2. Grant the
example
group permissions to manage system services and software
packages:
%example ALL= SERVICES, SOFTWARE
3. Add the the
alice
user to the
example
group:
sudo usermod -aG example alice
Or, you can set group permissions directly in the /etc/sudoers file. For example, to grant
the user
bob
full
sudo
access on all hosts, enable the existing group
wheel
, and then add the
user
bob
to it:
Chapter 5
Using Groups to Manage User Authorizations
5-5
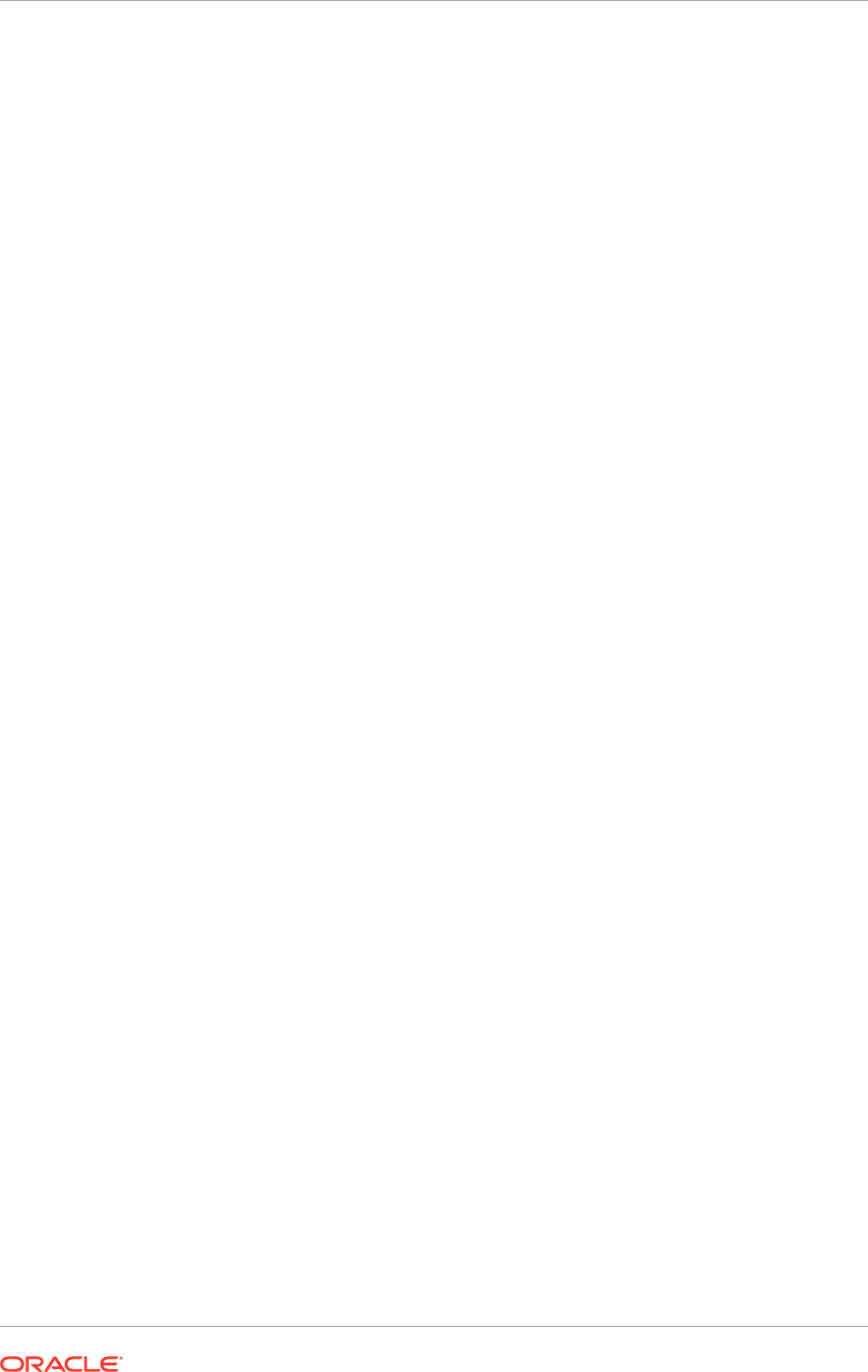
1. Open the /etc/sudoers file by using the
visudo
command:
sudo visudo
2. Remove the comment
#
symbol from the beginning of the following line in
the /etc/sudoers file:
%wheel ALL=(ALL) ALL
3. Add the
bob
user to the
wheel
group to grant them full
sudo
access on all hosts:
sudo usermod -aG wheel bob
Chapter 5
Using Groups to Manage User Authorizations
5-6
